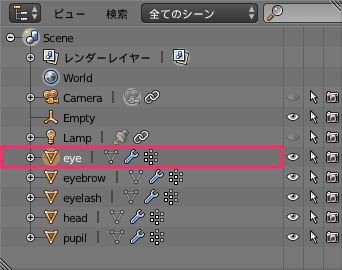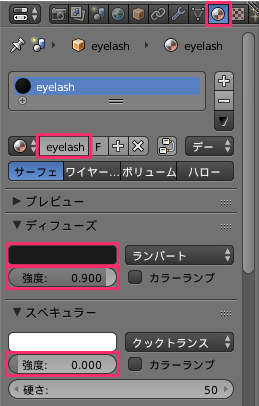今回は、顔に色を付けます。
レンダリング結果を確認しながら作業をしたいので、まずカメラの設定をします。
テクスチャを貼るのではなくて、頂点ペイントで着色します。
頂点ペイントは、エアブラシのようにマウスで直接色を塗る方法です。
それでは作成を開始します!
◆ このシリーズの目次 ◆
- その1 顔のベース形状を作る!


- その2 目の周辺を作る!
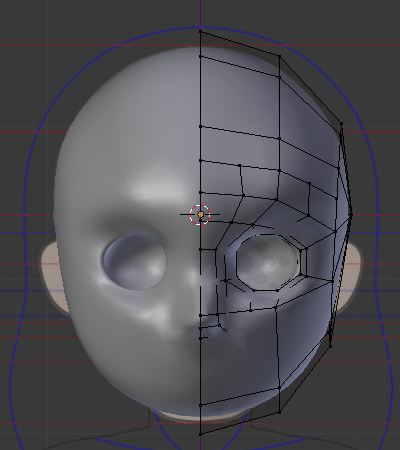

- その3 口を作る!

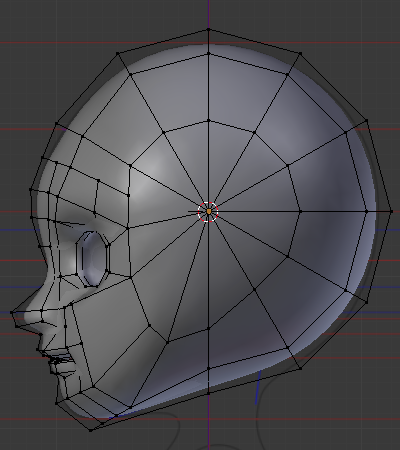
- その4 顔を作り込む!
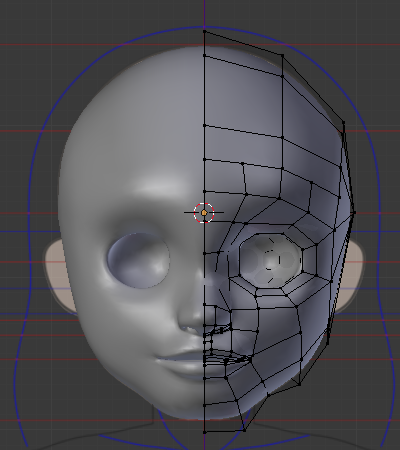

- その5 耳を作る!


- その6 まゆ毛、まつ毛、瞳を作る!


- その7 頂点ペイントで着色する! ←今回の記事です。


- その8(完) 髪を作る!


*図は、クリックすると拡大表示されます。
*Macのキー操作で書いています。Windowsの方は以下のように変換して下さい。
Mac[Window]キー対応:option[alt]、control[ctrl]、command [windows]
目次
使用環境
私が使用している環境です。
- Mac OS X El Capitan Version 10.11.6
- Blender Version 2.79
- ブラウザ:Google Chrome Version 76.0.3809.132 (64-bit)
カメラとランプを設定する
カメラとランプのトラッキングを設定する
カメラとランプを移動したときに、常にターゲットの方向を向くようにします。
- 『tab』キーを押して、『オブジェクト』モードにする
- 『option + h』キーを押して、『カメラ』と『ランプ』を表示する
モデリング中に非表示にしていた『カメラ』と『ランプ』を表示します。
- 『shift + c』を押して、『3Dカーソル』を原点に置く
- 『shift + a』キー→『エンプティ』→『十字』をクリック
- 『shift』キーを押しながら、『カメラ』→『エンプティ(十字)』の順に右クリックして選択する

- 『control + t』→『トラック(コンストレイント)』をクリック
『カメラ』が常に『エンプティ(十字)』を向くようになります。
- 『a』キーを押して、選択状態を解除する
- 『shift』キーを押しながら、『ランプ』→『エンプティ(十字)』の順に右クリックして選択する
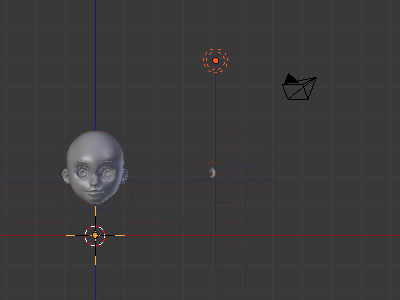
- 『control + t』→『トラック(コンストレイント)』をクリック
- 『a』キーを押して、選択状態を解除する
- 『エンプティ(十字)』を選択して、『g』→『z』キーを押して、『顔(頭)』のオブジェクトの原点の辺りに移動する
- 『h』キーを押して、エンプティ(十字)』を非表示にする
ここから『3Dビュー』で作業
レンダリングの解像度を設定する
レンダリング結果の画像の出力サイズです。カメラの撮影範囲の縦横比もこの値で決まります。
- 『カメラ』を選択して、『g』キーを押して、下図の位置辺りに移動する
左図:フロント、右図:ライト


ここから『プロパティ』パネルで作業
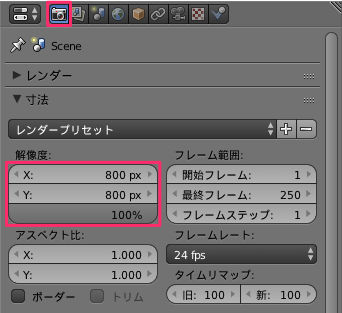
- 『レンダー』タブを開く
- 『寸法』の『解像度』を上図のように設定する
解像度はパソコンの処理速度に合わせて設定して下さい。
ここから『3Dビュー』で作業
カメラの撮影範囲を設定する
- 『データ』タブを開く
- 『レンズ』を『平行投影』にする
- 『レンズ』の『平行投影のスケール』を"4"にする
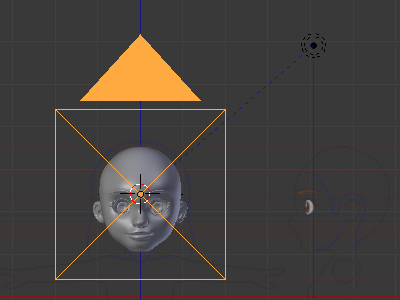
ここから『3Dビュー』で作業
- 『h』キーを押して、『カメラ』を非表示にする
ここから『プロパティ』パネルで作業
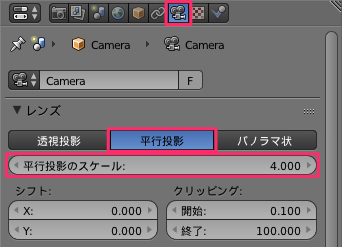
ランプを設定する
今回は全体の明るさは、後述の『環境照明』で設定します。
ランプは、陰影を付けるために使用します。
- 『ランプ』を選択して、『g』キーを押して、下図の位置辺りに移動する
左図:フロント、右図:ライト

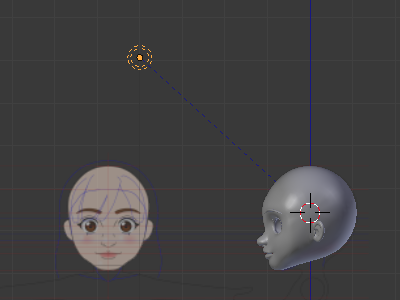
ここから『プロパティ』パネルで作業

- 『データ』タブをクリック
- 『ランプ』を『スポット』にする
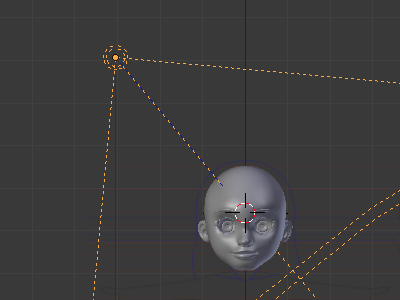
- 『h』キーを押して、『カメラ』を非表示にする
ここから『3Dビュー』で作業
環境照明を設定する
- 『ワールド』タブを開く
- 『環境照明』にチェックを入れる
- 『エネルギー』を"0.5"にする
ここから『プロパティ』パネルで作業
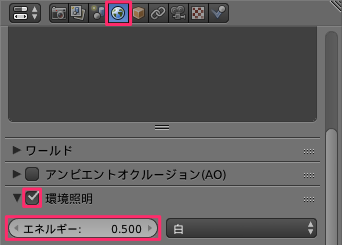
『3Dビュー』で、『f12』キーを押してレンダリングすると下図のようになりました。

白目のところは設定していないので、ちょっと怖いです。
『esc』キーまたは『f11』キーで、『3Dビュー』に戻ります。
目の奥を別のオブジェクトに分離する
目の奥のオブジェクトは白目となる部分です。
マテリアルの設定が顔とは違うので別のオブジェクトにします。
顔(頭)のオブジェクトを着色する
マテリアルノードを設定する
頂点ペイントがレンダリングに反映されるようにします。
- 『tab』キーを押して、『オブジェクト』モードにする
- 『顔(頭)』のオブジェクトを選択する
ここから『プロパティ』パネルで作業

- 『マテリアル』タブを開く
- 『新規』をクリック

- 名前を"skin"にする
- 『ノードを使用』をONにする
ここから『タイムライン』パネルで作業
- 『エディタータイプ』を『ノード』にする
作業のため、『タイムライン』パネルを『ノード』パネルに切り替えます。
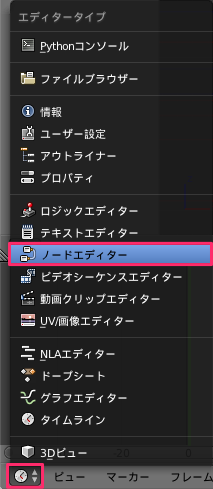
ここから『ノード』パネルで作業
- 『shift + a』キー→『入力』→『ジオメトリ』をクリック
ジオメトリ・マテリアル・出力等をノード(またはノードブロック)、ノードの左右にある白・黄色・青等の丸を『ソケット』と言います。
*『ノード』パネルの操作は、『3Dビュー』の操作とほぼ同じです。
ノード追加:『shift + a』キー、削除:『x』キー、表示倍率の変更:ホイールスクロール、表示位置の移動:『shift』キー + ホイールドラッグ等

- 『マテリアル』ノードの『マテリアル』をクリックして、"skin"を選択する
- 『ジオメトリ』ノードの『頂点カラー』ソケットから、『マテリアル』ノードの『頂点カラー』ソケットにドラッグ&ドロップして線をつなげる
ここから『3Dビュー』で作業
カラーサンプルとして下絵を表示する
着色時に、スポイトツールで下絵から色を拾うために表示します。
- 下図の部分を左にドラッグして、画面を分割する

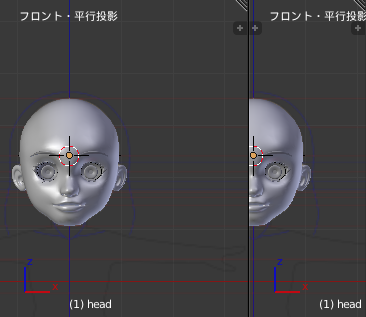
補足:画面の消し方 - 下図の部分を右にドラッグして、矢印が表示されたら、マウスボタンを放す
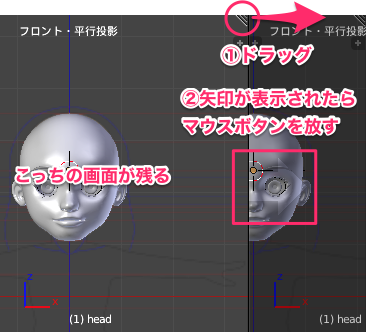
- 下図の部分を右にドラッグして、矢印が表示されたら、マウスボタンを放す
- 追加した画面の『エディタータイプ』を『UC/画像エディター』にする
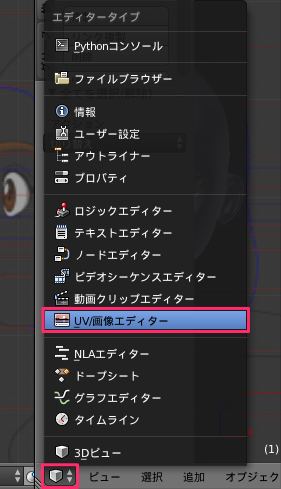
ここから『UC/画像エディター』パネルで作業
- 下絵の”character.png”を選択する
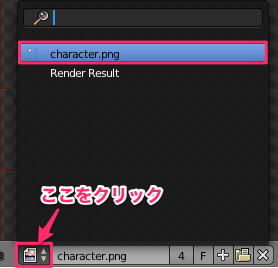
画面が下図のようになります。
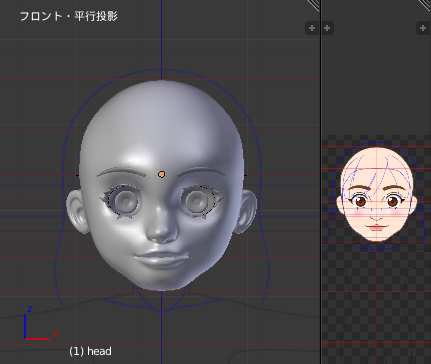
ここから『3Dビュー』で作業
頂点ペイントで着色する
- 『tab』キーを押して、『オブジェクト』モードにする
- 『z』キーを押して、『ソリッド』表示にする
- 『顔(頭)』のオブジェクトを選択する
- 『control + i』キーを押して、選択範囲を反転する
- 『h』キーを押して、非表示にする
- 『顔(頭)』のオブジェクトを選択する
- 『v』キーを押して、『頂点ペイント』モードにする
ここから『ツール』パネルで作業
- 『ブラシ』の『カラー』内にマウスカーソルを置いて『e』キーを押して、『UC/画像エディター』の"character.png"の肌の色をクリックする

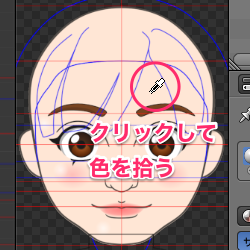
ここから『3Dビュー』で作業
- 『f』キー→マウス移動で、ブラシのサイズを大きくする
- マウスをドラッグして、『顔(頭)』のオブジェクトを塗りつぶす
いろいろな視点から見て、塗り残しがないようにします。
*『ワイヤーフレーム』表示は、『ソリッド』表示のように陰影がないので、見やすいほうで作業します。『z』キーで切り替えます。


ここから『ツール』パネルで作業
- 『ブラシ』の『カラー』内にマウスカーソルを置いて『e』キーを押して、『UC/画像エディター』の"character.png"のチークの色をクリックする

- 『ブラシ』の『強さ』を"0.2"にする
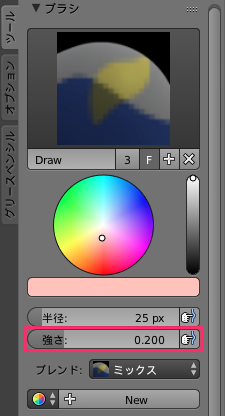
ここから『3Dビュー』で作業
- 『f』キー→マウス移動で、ブラシのサイズを小さくする
- マウスをドラッグして、『顔(頭)』のオブジェクトのほほを塗る
右図は『ワイヤーフレーム』表示です。『z』キーで切り替えます。

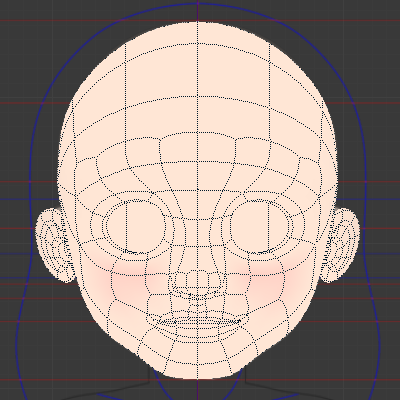
ここから『ツール』パネルで作業
- 『ブラシ』の『カラー』内にマウスカーソルを置いて『e』キーを押して、『UC/画像エディター』の"character.png"の唇の色をクリックする
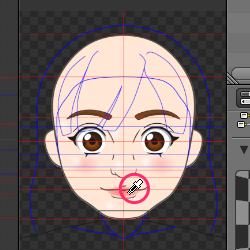
ここから『3Dビュー』で作業
- マウスをドラッグして、『顔(頭)』のオブジェクトの唇を塗る


ここから『プロパティ』パネルで作業
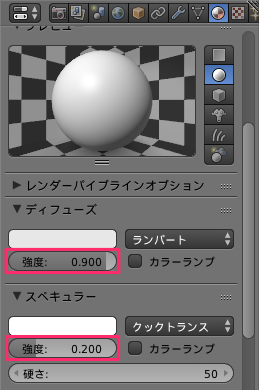
- 『マテリアル』タブを開く
- 『ディフューズ』の『強度』を"0.9"にする
色を明るくします。
- 『スペキュラー』の『強度』を"0.2"にする
光沢(テカリ)を減らします。
ここから『3Dビュー』で作業
『3Dビュー』で、『f12』キーを押してレンダリングすると下図のようになりました。

まゆ毛のオブジェクトを着色する
単色で塗りつぶすので、マテリアルだけで色を設定します。
マテリアルを設定する
- まゆ毛、まつ毛、目の奥、瞳のオブジェクトを表示する
- まゆ毛のオブジェクトを選択する
ここから『プロパティ』パネルで作業
- 『マテリアル』タブを開く
- 『新規』をクリック
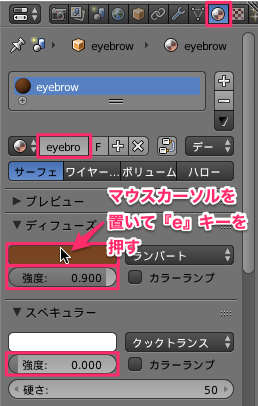
- 名前を"eyebrow"にする
- 『ディフューズ』の『カラー』内にマウスカーソルを置いて『e』キーを押して、『UC/画像エディター』の"character.png"のまゆ毛の色をクリックする
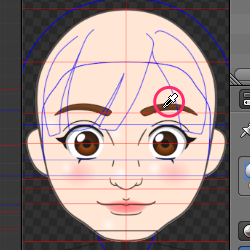
- 『ディフューズ』の『強度』を"0.9"にする
- 『スペキュラー』の『強度』を"0"にする
ここから『アウトライナー』パネルで作業
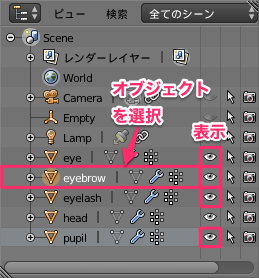
『3Dビュー』で、『f12』キーを押してレンダリングすると下図のようになりました。

まつ毛のオブジェクトを着色する
目の奥のオブジェクトを着色する
形状は凹んでいますが、フェイクで白目に見えるようにします。
影を受けないようにして、『放射』で光らせます。
瞳のオブジェクトを着色する
瞳は頂点ペイントで、色を塗り分けます。
マテリアルノードを設定する
- 目の奥のオブジェクトを選択する
ここから『プロパティ』パネルで作業
- 『マテリアル』タブを開く
- 『新規』をクリック
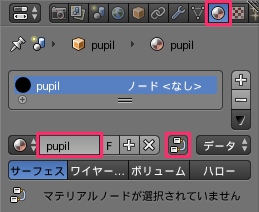
- 名前を"pupil"にする
- 『ノードを使用』をONにする
ここから『ノード』パネルで作業
- 『shift + a』キー→『入力』→『ジオメトリ』をクリック

- 『マテリアル』ノードの『マテリアル』をクリックして、"pupil"を選択する
- 『ジオメトリ』ノードの『頂点カラー』ソケットから『マテリアル』ノードの『頂点カラー』ソケットにドラッグ&ドロップして線で結ぶ
ここから『アウトライナー』パネルで作業
頂点ペイントで着色する
- 『v』キーを押して、『頂点ペイント』モードにする
ここから『ツール』パネルで作業
- 『ブラシ』の『カラー』内にマウスカーソルを置いて『e』キーを押して、『UC/画像エディター』の"character.png"の瞳の色をクリックする
明るい方の茶色を拾います。


ここから『3Dビュー』で作業
- 『z』キーを押して、『ワイヤーフレーム』表示にする
- マウスをドラッグして、瞳のオブジェクトを塗りつぶす
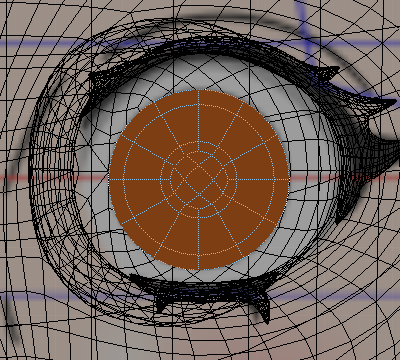
ここから『ツール』パネルで作業
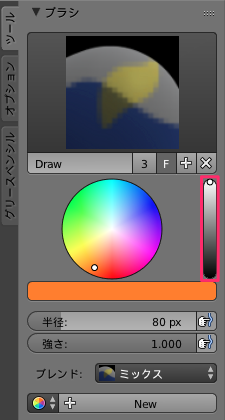
- 明るさを最大にする
ここから『3Dビュー』で作業
- 下図のように塗る
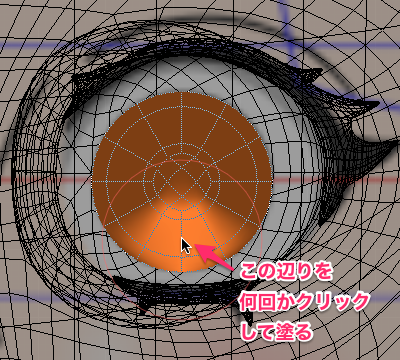
ここから『ツール』パネルで作業
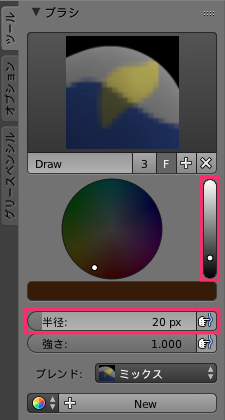
- 暗くする
- ブラシサイズを"20"にする
ここから『3Dビュー』で作業
下図のように塗る

- 『面選択モード』をONにする

- 下図のように選択する
『c』キー→マウスホイールで円のサイズ調整→左クリック→右クリックすると簡単に簡単に選択できます。
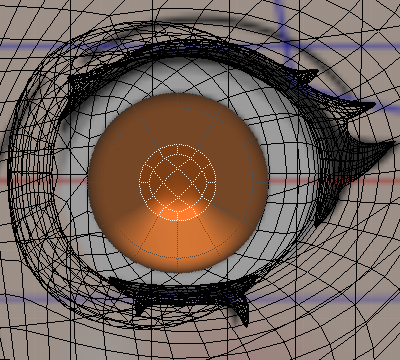
- 現在の色で選択範囲を塗りつぶす
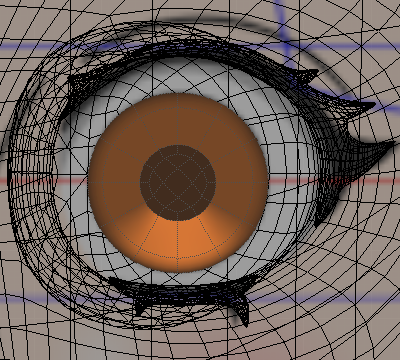
ここから『プロパティ』パネルで作業
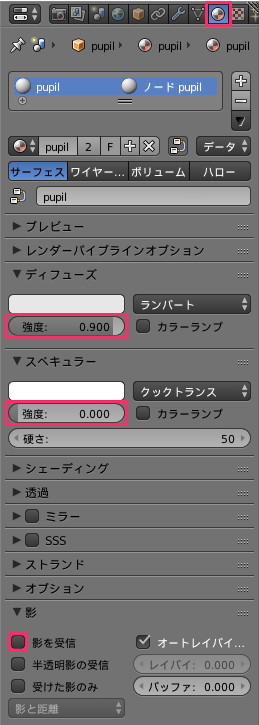
- 『マテリアル』タブを開く
- 『ディフューズ』の『強度』を"0.9"にする
- 『スペキュラー』の『強度』を"0"にする
- 『影』の『影を受信』のチェックを外す
ここから『3Dビュー』で作業
『3Dビュー』で、『f12』キーを押してレンダリングすると下図のようになりました。

ハイライト(瞳の中の白い部分)を作る
- 『tab』キーを押して、『編集』モードにする
- 下図のように円状に頂点を選択する
- 『shift + d』キー→『enter』キーを押して、円をその場に複製する
- 『,(カンマ)』キーを押して、『ピボットポイント』を『バウンディングボックス(選択範囲)の中心』にする
- 『s』キーで縮小する
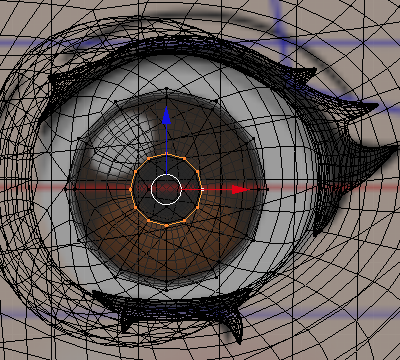
- 『s』→『z』キーでに縮小する

- 『r』キー→"-45"→『enter』キーで傾ける
- 『g』キーを押して、下絵のハイライトの位置に移動する
- 『control + f』キー→『グリッドフィル』クリック

- 瞳の頂点を1つクリック→『l(エル)』キーを押して、瞳の頂点を選択する
- 『shift + s』キー→『選択物』をクリックして、瞳の中心に『3Dカーソル』を置く

- 『a』キーを2回押して、全ての頂点を選択する
- 『.(ピリオド)』キーを押して、『ピボットポイント』を『3Dカーソル』の位置にする
- 『7』キーを押して、『トップ・平行投影』にする
- 『r』キーを押して、下図のように瞳を回転する
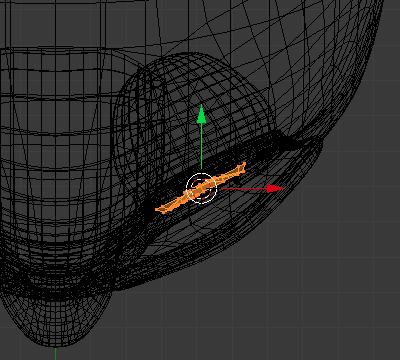
- 『3』キーを押して、『ライト・平行投影』にする
- 『g』→『y』キーを押して、下図のように瞳を移動する
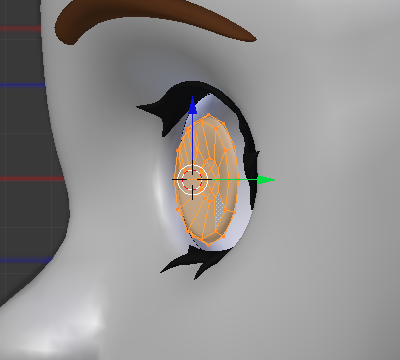
- 『1』キーを押して、『フロント・平行投影』にする
- 『g』→『x』キーを押して、下図のように瞳を移動する
ほんの少しだけ寄り目にします。
- 『tab』キーを押して、『オブジェクト』モードにする
ここから『プロパティ』パネルで作業
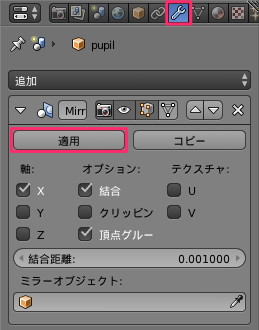
- 『モディファイア』タブを開く
- 『ミラー』モディファイアの『適用』をクリック
ここから『3Dビュー』で作業
- 下図のように頂点を選択して、『shift + s』キー→『選択物』をクリック
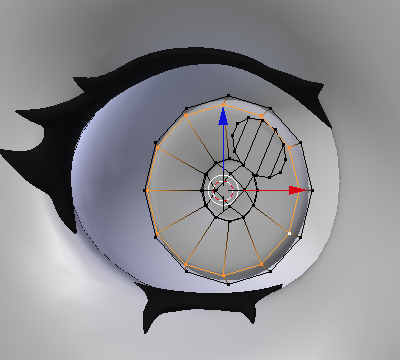
- ハイライトの頂点を1つクリック→『l(エル)』キーを押してハイライトを選択する
- 『shift + 7』を押して、選択対象の真上に視点を移動する
- 『r』キー→”-90"→『enter』キーを押して、ハイライトを回転させる
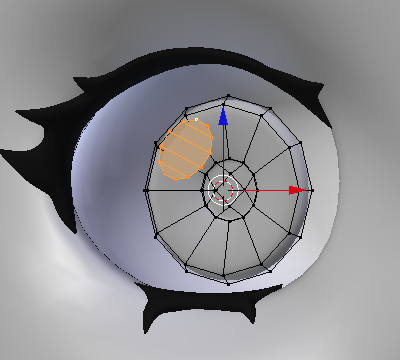
ここから『3Dビュー』で作業
ここまでで、下図のようになりました。


続きは、こちらの記事です。