今回はまゆ毛、まつ毛、瞳を一気に作ります。
それでは作成を開始します!
◆ このシリーズの目次 ◆
- その1 顔のベース形状を作る!


- その2 目の周辺を作る!
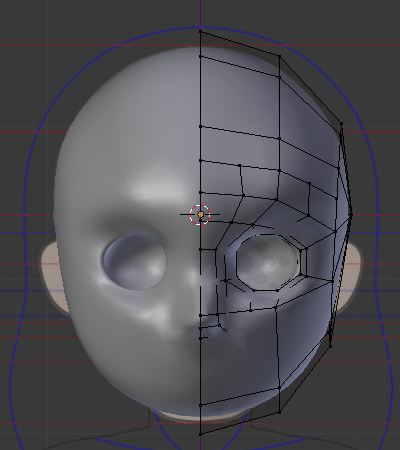

- その3 口を作る!

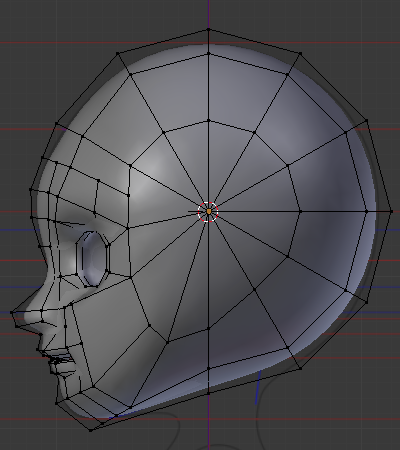
- その4 顔を作り込む!
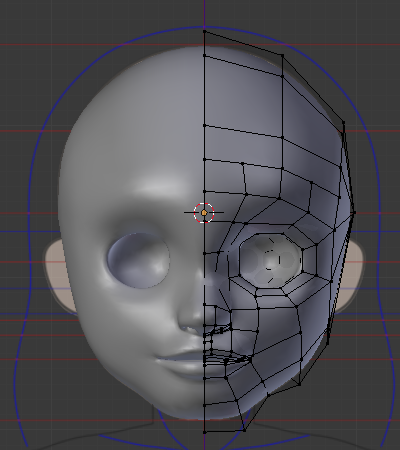

- その5 耳を作る!


- その6 まゆ毛、まつ毛、瞳を作る! ←今回の記事です。


- その7 頂点ペイントで着色する!


- その8(完) 髪を作る!


*図は、クリックすると拡大表示されます。
*Macのキー操作で書いています。Windowsの方は以下のように変換して下さい。
Mac[Window]キー対応:option[alt]、control[ctrl]、command [windows]
目次
使用環境
私が使用している環境です。
- Mac OS X El Capitan Version 10.11.6
- Blender Version 2.79
- ブラウザ:Google Chrome Version 76.0.3809.132 (64-bit)
まゆ毛を作る
まゆ毛の位置に円を追加する
- 『1』キーを押して、『フロント・平行投影』にする
- 『tab』キーを押して『編集モード』にする
- 『z』キーを押して、『ワイヤーフレーム』表示にする
- 下絵のまゆげの中心を左クリックして、『3Dカーソル』を置く

- 『shift + a』キー→『円』をクリック
ここから『ツール』パネルで作業
*数値の入力欄の中で左右にマウスドラッグすると、『3Dビュー』で確認しながら数値を変更出来ます。
- 下図のように設定する
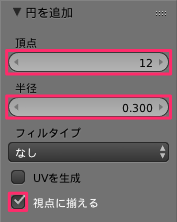
ここから『3Dビュー』で作業
まゆ毛の形を作る
まゆ毛の形を作ります。
- 『スナップ』をON、『スナップする要素』を『面』、『スナップ対称』を『近接』にする
頂点が顔の面に沿って移動するようになります。

- 頂点を1つずつ選択して、『g』キーで下絵のまゆげの外周上に移動する
*見えにくいので頂点を全選択しています。
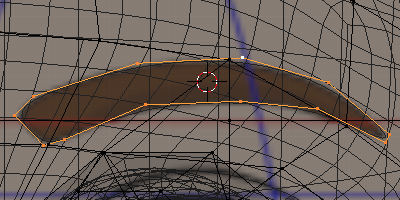
- 『スナップ』をOFFにする
- 下図のように頂点を選択して、『f』キーを押して面を張る
- 1箇所目

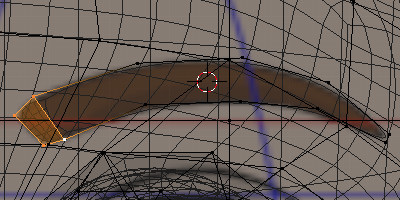
- 2箇所目

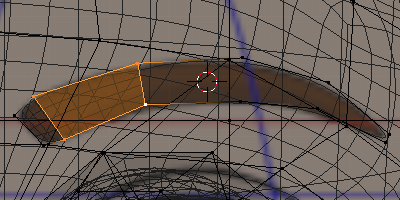
- 3箇所目

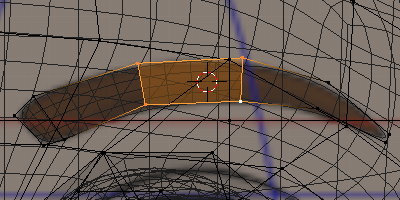
- 4箇所目


- 5箇所目


- 1箇所目
- 『tab』キーを押して、『オブジェクトモード』にする
ここから『ツール』パネルで作業
- 『スムーズ』をクリック
ここから『3Dビュー』で作業
- 『tab』キーを押して『編集モード』にする
- 『l(エル)』キーを押して、まゆげの頂点を全て選択する
- 『7』キーを押して『トップ・平行投影』にする
- 『z』キーで『ソリッド』表示にする
- 『e』キーを押して、下図のように面を押し出す
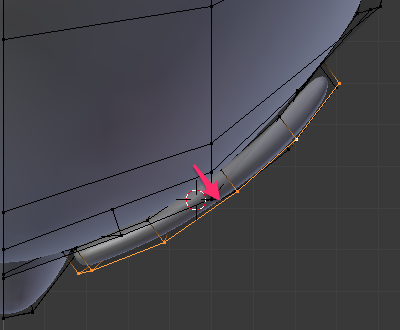
- 『l(エル)』キーを押して、まゆげの頂点を全て選択する
- 『g』キーを押して、下図のように移動する

ここから『3Dビュー』で作業
別のオブジェクトにする
- 『l(エル)』キーを押して、まゆげの頂点を全て選択する
- 『p』キー→『選択物』をクリック
ここから『アウトライナー』パネルで作業
- まゆ毛のオブジェクトをダブルクリックして、名前を"eyebrow"にする
- 顔(頭)のオブジェクトをダブルクリックして、名前を"head"にする
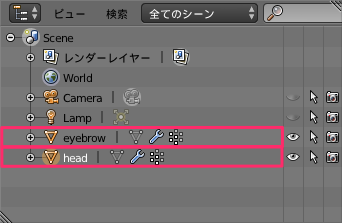
ここから『3Dビュー』で作業
ここまでで、下図のようになりました。


まつ毛を作る
目のフチを複製する
- 『tab』キーを押して、『編集モード』にする
- 『z』キーで『ワイヤーフレーム』表示にする
- メッシュ選択モードを『面選択』にする

- 下図のように、目の周りを選択する
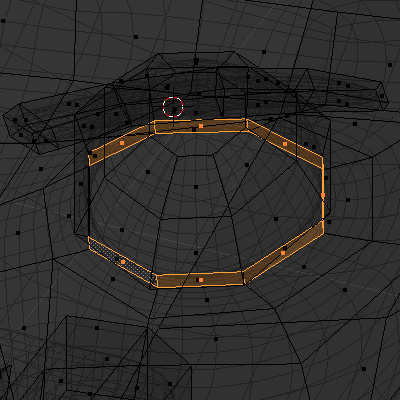
- 『shift + d』→『enter』キーを押して、その場に複製する
- 『p』キー→『選択物』をクリックして、別オブジェクトに切り離す
ここから『3Dビュー』で作業
まつ毛の形に加工する
- 『tab』キーを押して、『オブジェクトモード』にする
- 切り離したオブジェクトを選択する
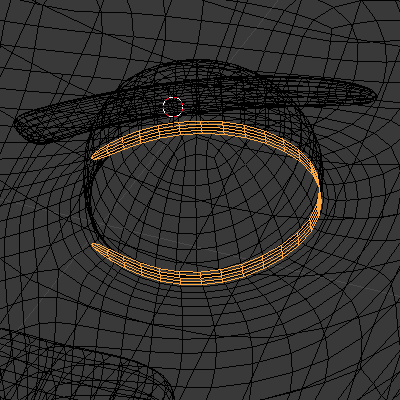
- 『tab』キーを押して『編集モード』にする
- メッシュ選択モードを『頂点選択』にする

- 下図のように、頂点を選択する
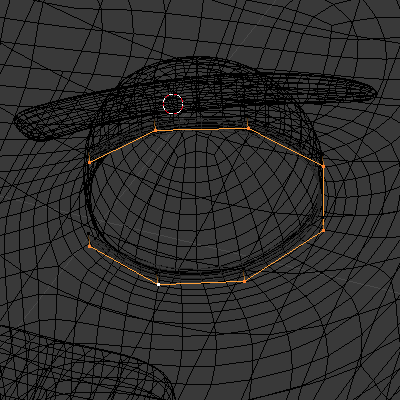
- 『7』キーを押して『トップ・平行投影』にする
- 『e』キーを押して、下図のように押し出す

- 『k』キーを押して、下図のように切り込みを入れる
- 上の面

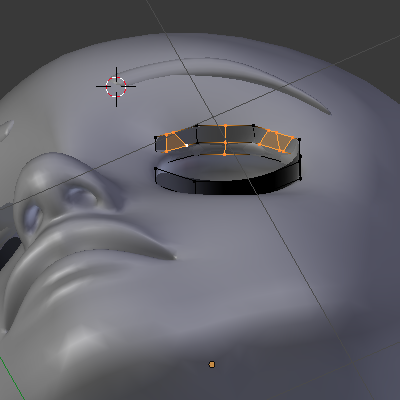
- 横の面


- 下の面

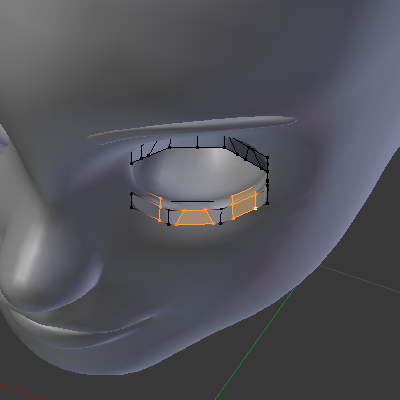
- 上の面
- メッシュ選択モードを『面選択』にする

- 下図のように面を選択して、『x』キー→『面』をクリックして削除する
- 上の面

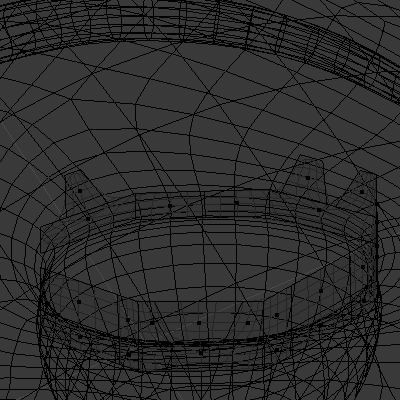
- 横の面

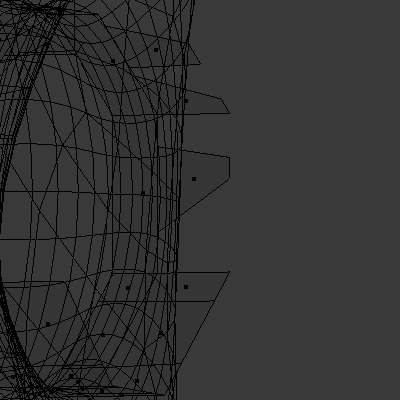
- 下の面

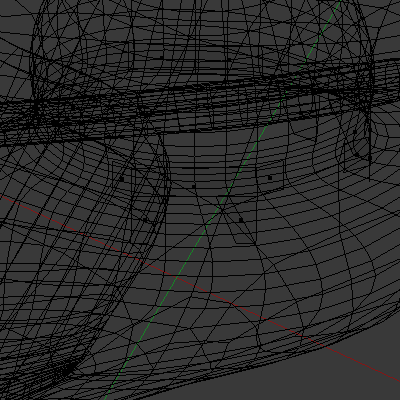
- 上の面
ここから『3Dビュー』で作業
『厚み付け』モディファイアを適用する
- 『z』キーを押して、『ソリッド』表示にする
- 『tab』キーを押して、『オブジェクトモード』にする
ここから『プロパティ』パネルで作業
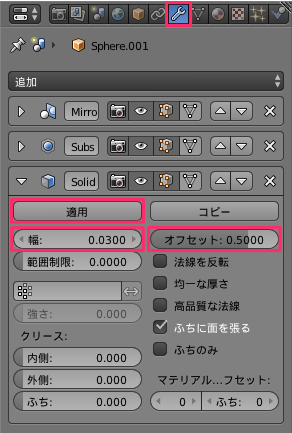
- 『モディファイア』タブを表示
- 『追加』をクリックし、『厚み付け』モディファイアを選択する
- 『幅』を"0.3"にする
- 『オフセット』を"0.5"にする
- 『適用』をクリックする
ここから『3Dビュー』で作業
毛先を加工する
- 『tab』キーを押して『編集モード』にする
- 『隠線処理』をOFF(陰線を表示)する

- 下図の面を選択する
まつ毛の両端と毛先の麺を選択します。
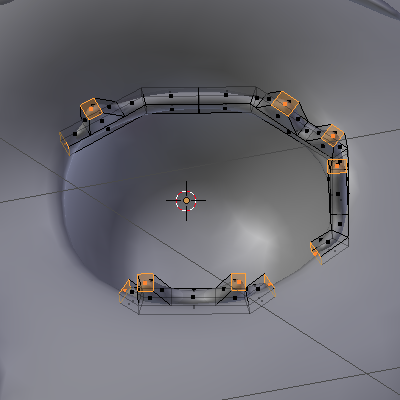
- 『control + .(ピリオド)』キーを押して、『ピボットポイント』を『それぞれの原点』にする
- 『s』キー→"0.1"→『enter』キーを押して縮小する
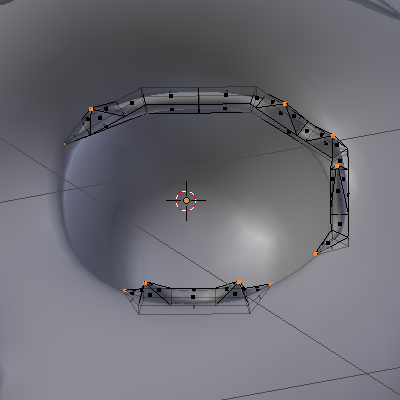
- 毛先の面を選択して、『g』キーを押して、下図のように移動する
- 正面
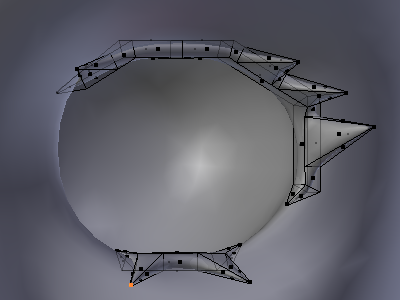
- 横
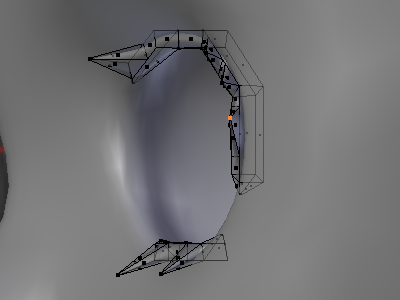
- 正面
- 下図のように、それぞれの面を選択して、『g』キーを押して移動する


- 毛先の面を選択して、『control + r』キーを押して、下図のようにループカットする
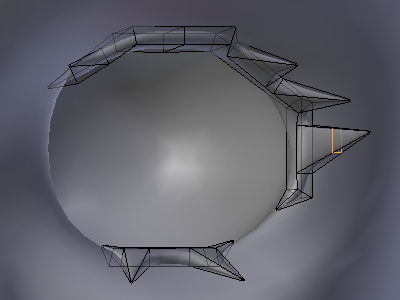
- 『g』キーを押して、ループカットで追加された辺を移動して、毛にカーブを付ける
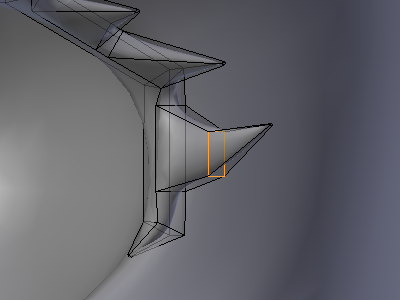
- 『頂点選択』にする
- 他の毛先にも同様にカーブを付けた後、頂点を移動して形を作り込む

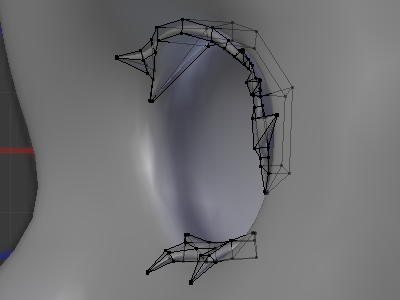
ここから『アウトライナー』パネルで作業
- まゆ毛のオブジェクトをダブルクリックして、名前を"eyelash"にする

ここから『3Dビュー』で作業
ここまでで、下図のようになりました。


瞳を作る
目の作り方は色々ありますが、目玉を球で作るのではなく、瞳だけ作る方法にしました。
瞳の位置に円を追加する
- 『tab』キーを押して、『オブジェクトモード』にする
- 顔のオブジェクトを選択する
- 『tab』キーを押して、『編集モード』にする
- 『1』キーを押して、『フロント・平行投影』にする
- 『隠線処理』をON(陰線を非表示)する
- 『z』キーを押して、『ワイヤーフレーム』表示にする
- 下絵の瞳の中心を左クリックして、『3Dカーソル』を置く
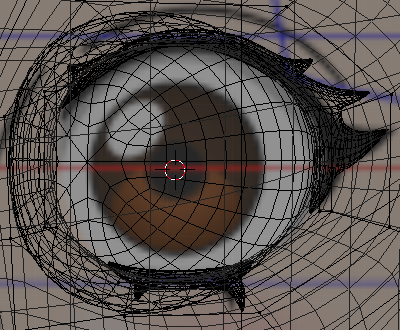
- 『shift + a』キー→『円』をクリック
ここから『ツール』パネルで作業
*数値の入力欄の中で左右にマウスドラッグすると、『3Dビュー』で確認しながら数値を変更出来ます。
- 下図のように設定する

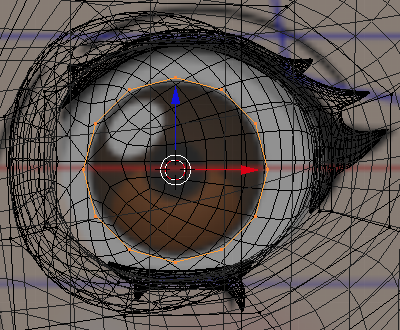
ここから『3Dビュー』で作業
面を張る
- メッシュ選択モードを『頂点選択』にする

- 『,(カンマ)』キーを押して、『ピボットポイント』を『バウンディングボックス(選択範囲)の中心』にする
- 『e』→『s』キーを押して、下図のように面を押し出す
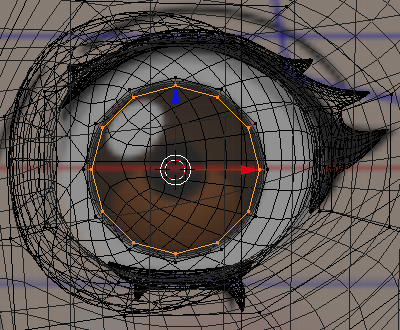
- 『3』キーを押して、『ライト・平行投影』にする
- 『g』→『y』キーを押して、y-側に移動する
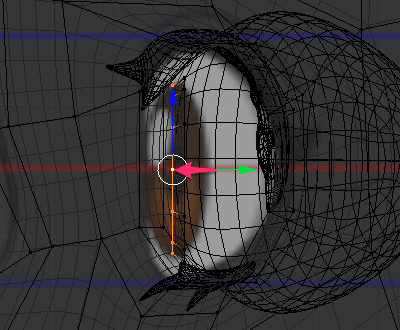
- 『1』キーを押して、『フロント・平行投影』にする
- 『e』→『s』キーを押して、面を押し出す
下絵の瞳孔のサイズに合わせます。
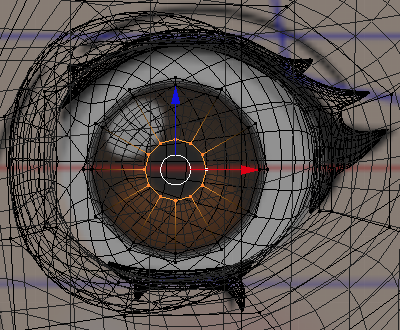
- 『control + f』キー→『グリッドフィル』をクリックして、下図のように面を張る
細分割曲面のメッシュがきれいになります。
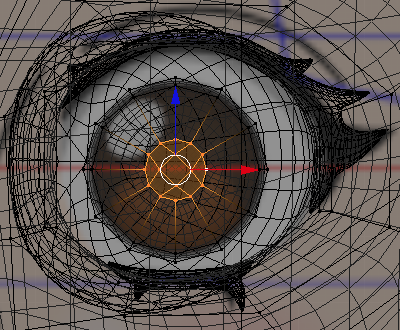
- 『3』キーを押して、『ライト・平行投影』にする
- 『g』→『y』キーを押して、y+側に移動する
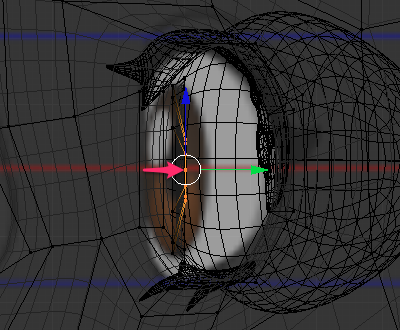
- 『e』→『y』キーを押して、y+側に押し出す
わずかに動かします。
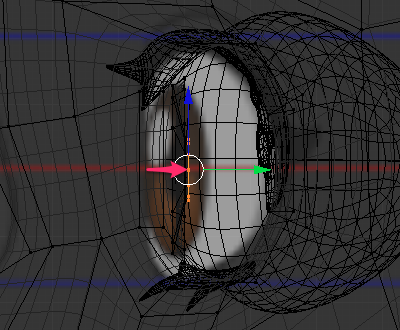
- 『1』キーを押して、『フロント・平行投影』にする
- 『z』キーを押して、『ソリッド表示』にする
面が裏返っているため暗く表示されています。

- 『l(エル)』キーを押して、瞳の頂点を全て選択する
- 『control + f』キー→『面を反転』をクリックして、面の向きを変える
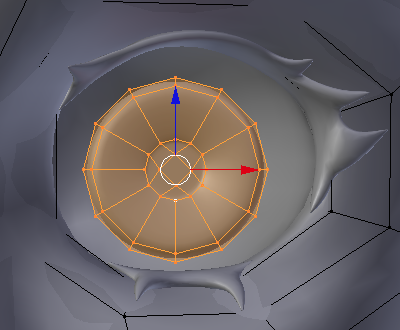
- 『tab』キーを押して、『オブジェクトモード』にする
ここから『ツール』パネルで作業
- 『スムーズ』をクリック
ここから『3Dビュー』で作業
- 『tab』キーを押して『編集モード』にする
ここから『3Dビュー』で作業
別のオブジェクトにする
- 『p』キー→『選択物』をクリック
ここから『アウトライナー』パネルで作業
- 瞳のオブジェクトをダブルクリックして、名前を"pupil"にする
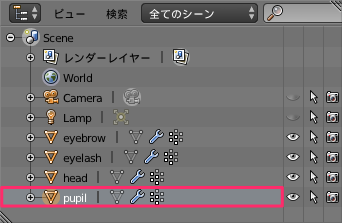
ここから『3Dビュー』で作業
ここまでで、下図のようになりました。


今回はここまでです。
