今回は、目の周辺を作ります。
目玉ではなくて、まぶたや目の奥のメッシュを作成します。
それでは作成を開始します!
◆ このシリーズの目次 ◆
- その1 顔のベース形状を作る!


- その2 目の周辺を作る! ←今回の記事です。
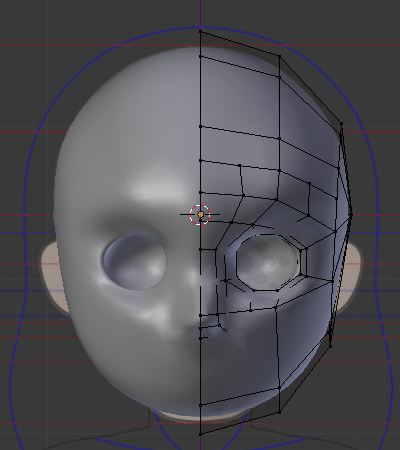

- その3 口を作る!

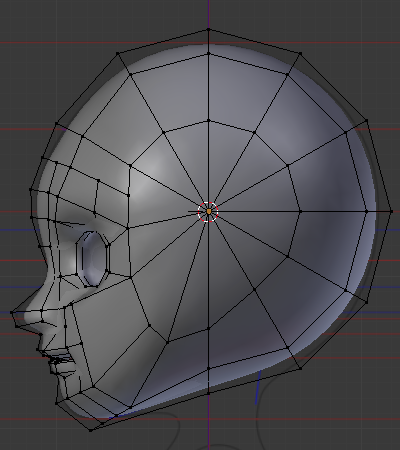
- その4 顔を作り込む!
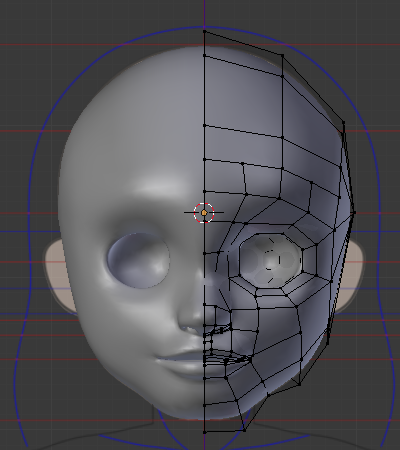

- その5 耳を作る!


- その6 まゆ毛、まつ毛、瞳を作る!


- その7 頂点ペイントで着色する!


- その8(完) 髪を作る!


*図は、クリックすると拡大表示されます。
*Macのキー操作で書いています。Windowsの方は以下のように変換して下さい。
Mac[Window]キー対応:option[alt]、control[ctrl]、command [windows]
使用環境
私が使用している環境です。
- Mac OS X El Capitan Version 10.11.6
- Blender Version 2.79
- ブラウザ:Google Chrome Version 76.0.3809.132 (64-bit)
目の周りを作る
円を使って面を貼り直す方がメッシュの形を整えやすかったので、下記の手順にしています。
目の位置のメッシュを削除する
- 『1』キーを押して、『フロント・平行投影』にする
- 下図の"辺"を選択して、『x』キー→『辺』をクリックして削除する


ここから『3Dビュー』で作業
目の位置に円を追加する
円を追加して目の形にします。
- 『z』キーを押して、『ワイヤーフレーム』表示にする
- 『shift + a』キー→『円』をクリック
ここから『ツール』パネルで作業
- 下図のように設定する
*数値の入力欄の中で左右にマウスドラッグすると、『3Dビュー』で確認しながら数値を変更出来ます。『1(フロント)』、『3(ライト)』、『7(トップ)』キーで表示の切り替えながら、下絵に合うように数値を調整します。

ここから『3Dビュー』で作業
- 頂点を1つずつ『g』キーで移動して、下図のように目の形を作る
少し見えづらいですが、細分割曲面の曲線を下絵に合わせます。
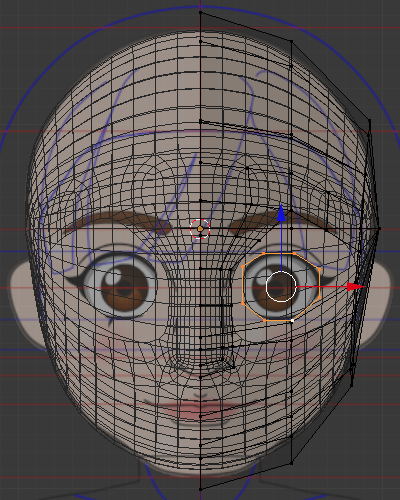
ここから『3Dビュー』で作業
周りのメッシュと結合する
- 『,(カンマ)』キーを押して、『ピボットポイント』を『バウンディングボックス(選択範囲)の中心』にする
- 目の頂点をどれか1つを右クリック→『l(エル)』キーを押して、目の頂点を全て選択する
- 『e』→『s』キー→マウス移動後左クリックで、面を押し出す

- 下図のように頂点を選択して、『option + m』キー→『最後に選択した頂点に』をクリック
- 1箇所目

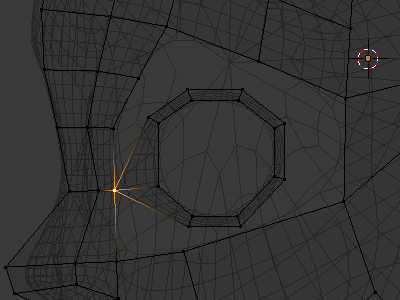
- 2箇所目

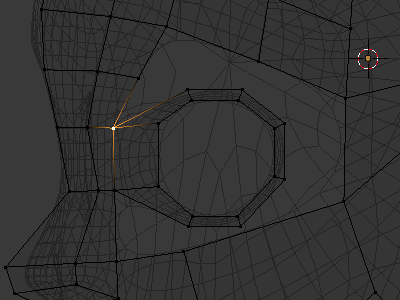
- 3箇所目

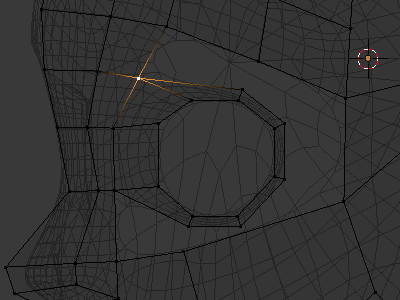
- 1箇所目
- 下図のように頂点を選択して、『f』キーを押して面を張る
- 1箇所目

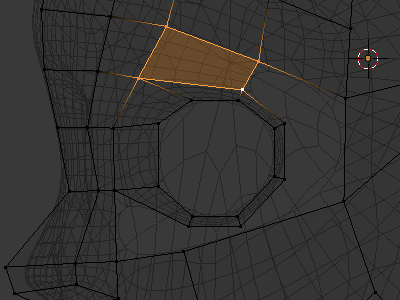
- 2箇所目


- 3箇所目


- 4箇所目

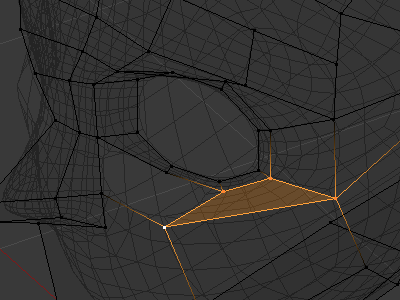
- 5箇所目


*最後は頂点を5個選択して面を張ります。
- 1箇所目
- 『k』キーを押して、下図のように切り込みを入れる
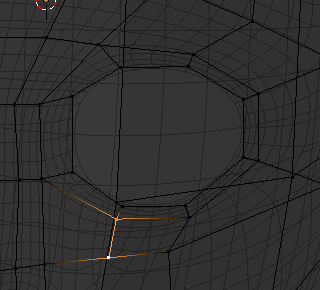
- 『tab』キーを押して、『オブジェクトモード』にする
ここから『ツール』パネルで作業
- 『スムーズ』をクリック
追加した目の周りの面にスムーズを適用します。
ここから『3Dビュー』で作業
目の奥を作る
- 『tab』キーを押して、『編集モード』にする
- 『option』キーを押しながら、目の周りの頂点をどれか1つ右クリックして、下図のようにループ選択する
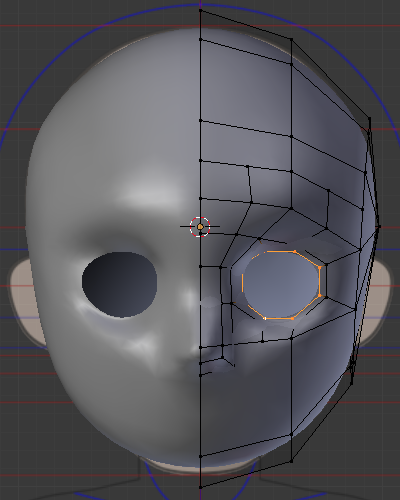
- 『7』キーを押して、『トップ・平行投影』にする
- 『z』キーを押して、『ワイヤーフレーム』表示にする
- 『e』キーを押して、斜めに面を押し出して、まぶたの厚みを作る

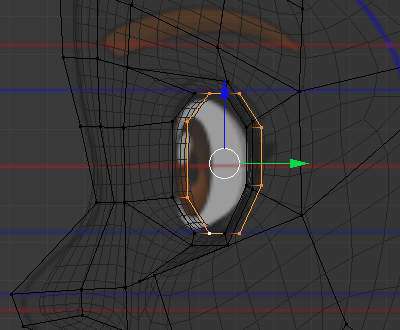
- 『control + i』キーを押して、選択範囲を反転する
- 『h』キーを押して、選択中の頂点を非表示にする
- 『a』キーを押して、目の周囲の頂点を選択する
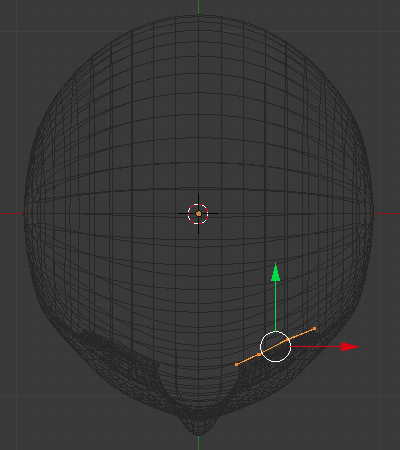
- 『,(カンマ)』キーを押して、『ピボットポイント』を『バウンディングボックス(選択範囲)の中心』にする
- 『e』キー→面を押し出す→『s』キーで拡大または縮小して、下図のように球状にする
- 1回目

- 2回目
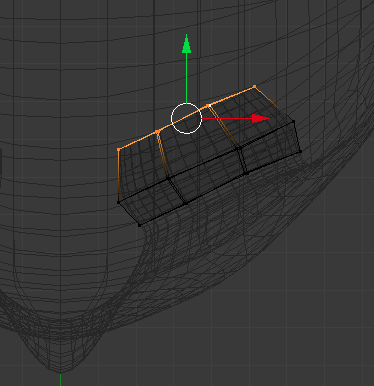
- 3回目
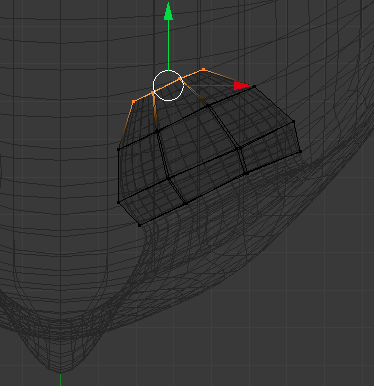
- 1回目
- 『f』キーを押して、面を張る
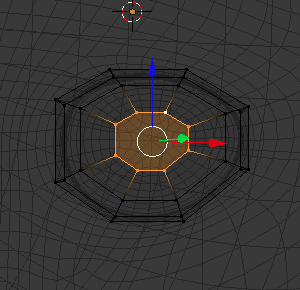
- 一番手前(y-側)の円"以外"を選択して、『s』→『z』キーで、下図のように縦方向に拡大する
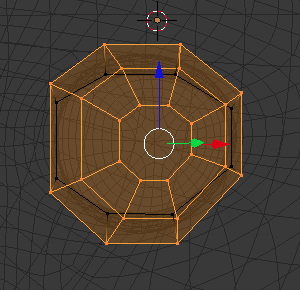
ここから『3Dビュー』で作業
頂点グループを作る
後で頂点を選択しやすいように、頂点グループを作ります。
- 『a』キーを押して、頂点を全選択する
ここから『プロパティ』パネルで作業

- 『データ』タブを表示
- 『頂点グループ』の『+』を押して、『割り当て』をクリック
- 『Group』をダブルクリックして、名前を"eye"にする
ここから『3Dビュー』で作業
- 『option + h』を押して、すべての頂点を表示する
ここから『3Dビュー』で作業
ここまでで、下図のようになりました。
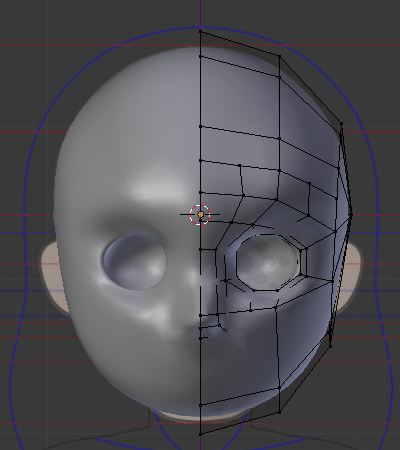

続きは、こちらの記事です。
