テキストによる指示に従ってAIが画像生成するソフトウェアをインストールします。
- プロンプト:"a cat wearing a tuxedo(タキシードを着た猫)"
プロンプトは、AIに指示を与えるためのテキストのことです。
- 生成された画像

- モデルファイル(AIの学習済みデータ)を切り替えることで、画風を変更出来ます。

今回は、ペイントソフトのKritaをインストールして、Stable Diffusion(画像生成AI)のプラグインを導入します。そしてモデルファイルをダウンロードして利用する方法を説明します。
すべて無料で使用できます。Stable Diffusionは画像生成の使用回数に制限もありません。(※今後変わるかもしれません。)
一度プラグインの起動に失敗したのですが、その修正方法も記載しています。
使用環境
私が使用している環境です。
- OS:Windows 11 Home
- ブラウザ:Google Chrome (64-bit)
- ペイントソフト:Krita 5.2.2
- グラフィックボード:GeForce RTX 2070 SUPER
Kritaをインストール
無料で使えるオープンソースのペイントソフト『Krita』をインストールします。
- 下記のサイトを開きます。
krita.org
- 『Windows インストーラ』をクリックします。

- ダウンロードした『krita-x64-5.2.2-setup.exe(149.493KB)』を実行します。
- 『はい』をクリックします。
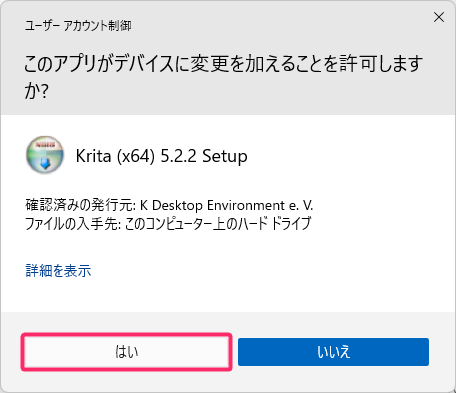
- 『OK』をクリックします。
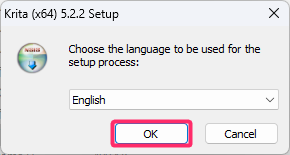
- 『Next』をクリックします。
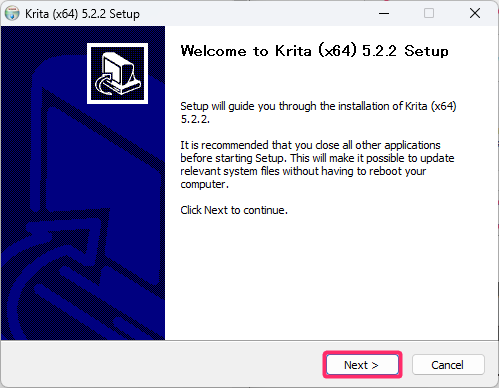
- 『I accept ~』にチェックを入れて、『Next』をクリックします。
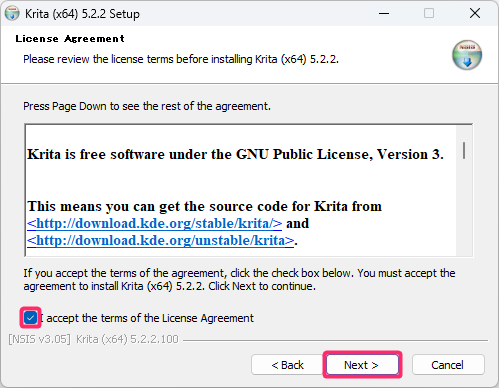
- 『Next』をクリックします。
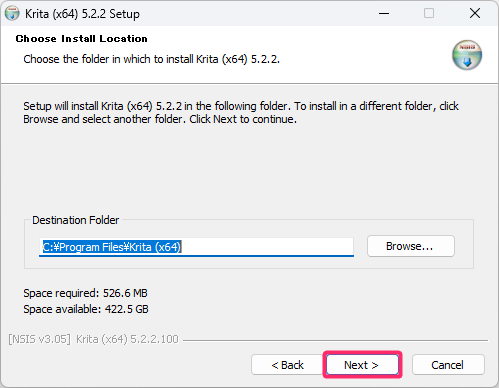
- 『Next』をクリックします。
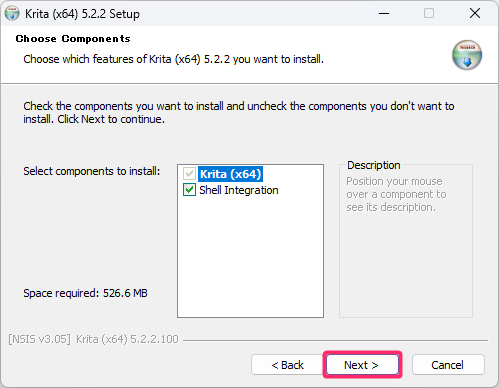
- 『I Agree』をクリックします。

- 『Next』をクリックします。
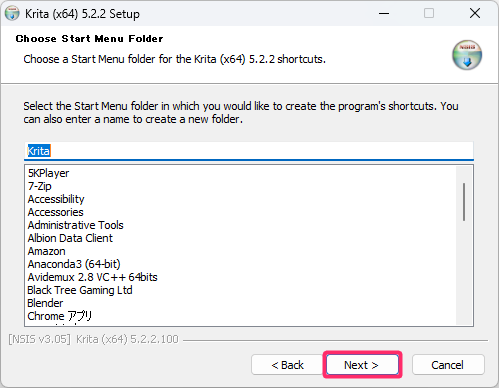
- 『Install』をクリックします。
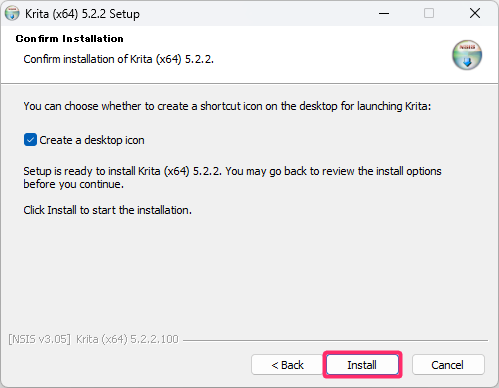
- 『Next』をクリックします。
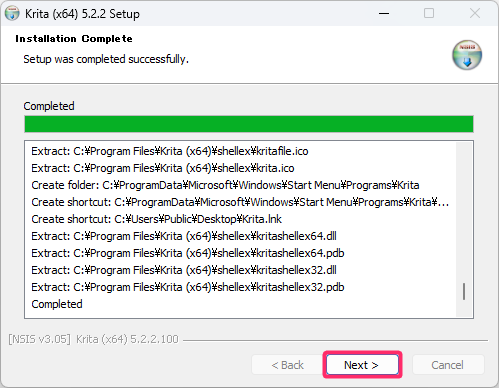
- 『Finish』をクリックします。

以上で、Kritaのインストール作業は完了です。
krita-ai-diffusionをインストール
Kritaに『Stable Diffusionのプラグイン』を導入します。
- 下記のサイトを開きます。
github.com
- 『Download』をクリックします。
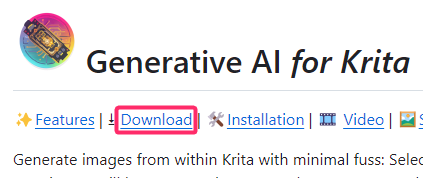
- 『Download krita_ai_diffusion-1.14.0.zip』をクリックします。
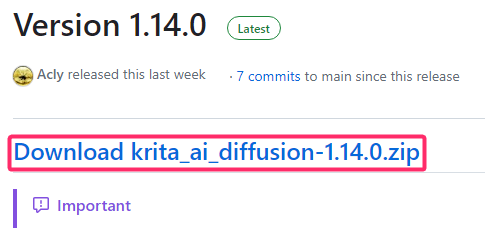
- 『Krita』を起動します。
- 『ツール』→『スクリプト』→『Python プラグインをファイルからインポート』をクリックします。

- 『krita_ai_diffusion-1.14.0.zip』を選択して『開く』クリックします。
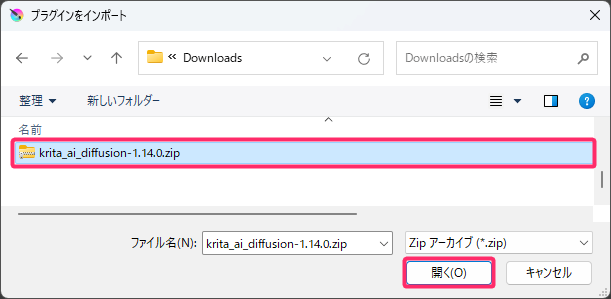
- 『はい』をクリックします。

- 『Krita』を再起動します。
- 『新しい画像』をクリックします。
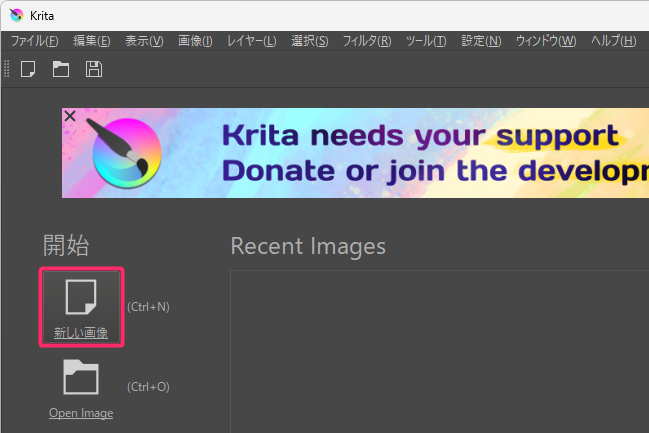
- 『幅』と『高さ』を”300”にして、『作成』をクリックします。
動作確認ができればいいので、処理を軽くするため画像サイズを小さくしました。
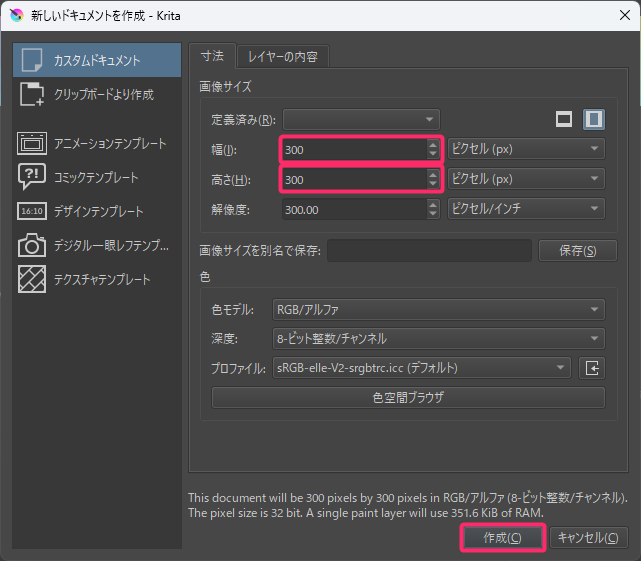
- 『設定』→『ドッキングパネル』→『AI Image Generation』をクリックします。
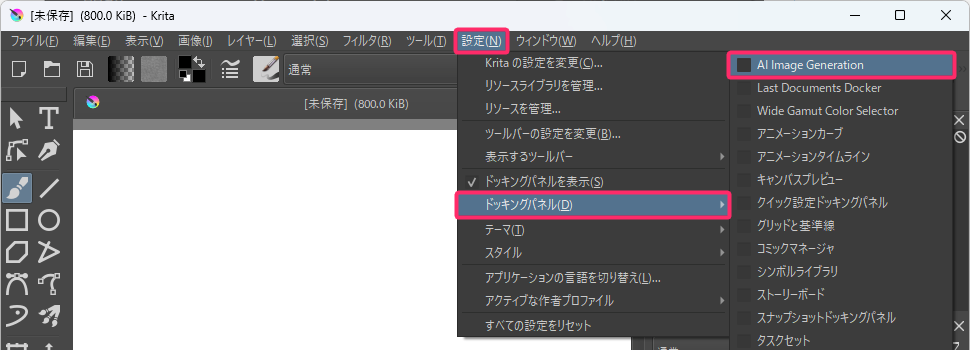
- 『Configure』をクリックします。
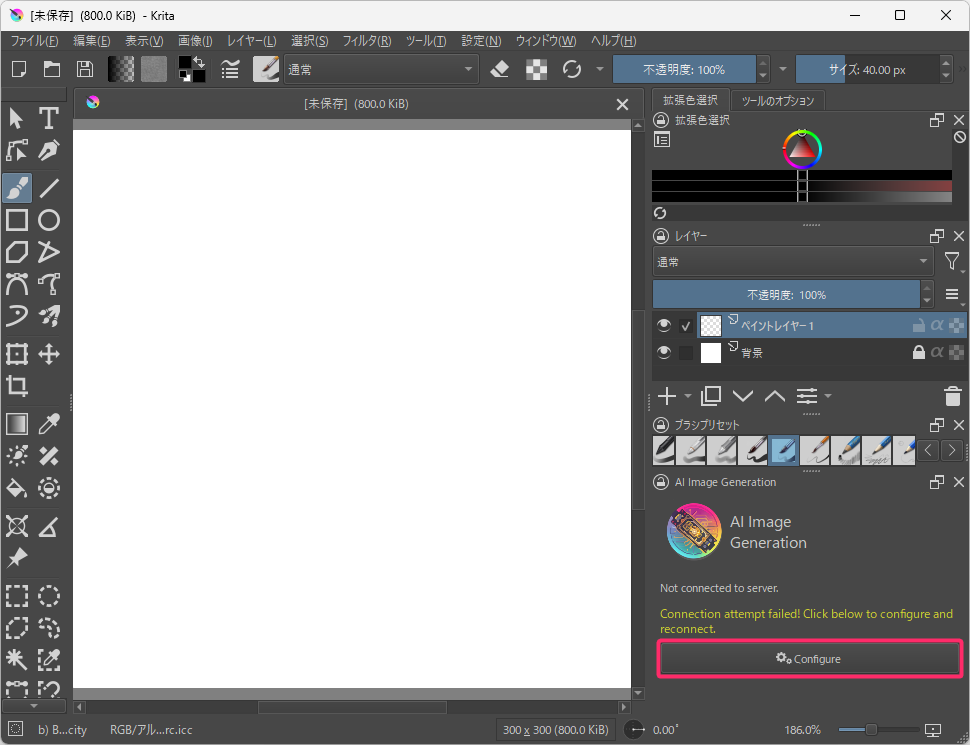
- すべてのオプションにチェックして『Install』をクリックします。
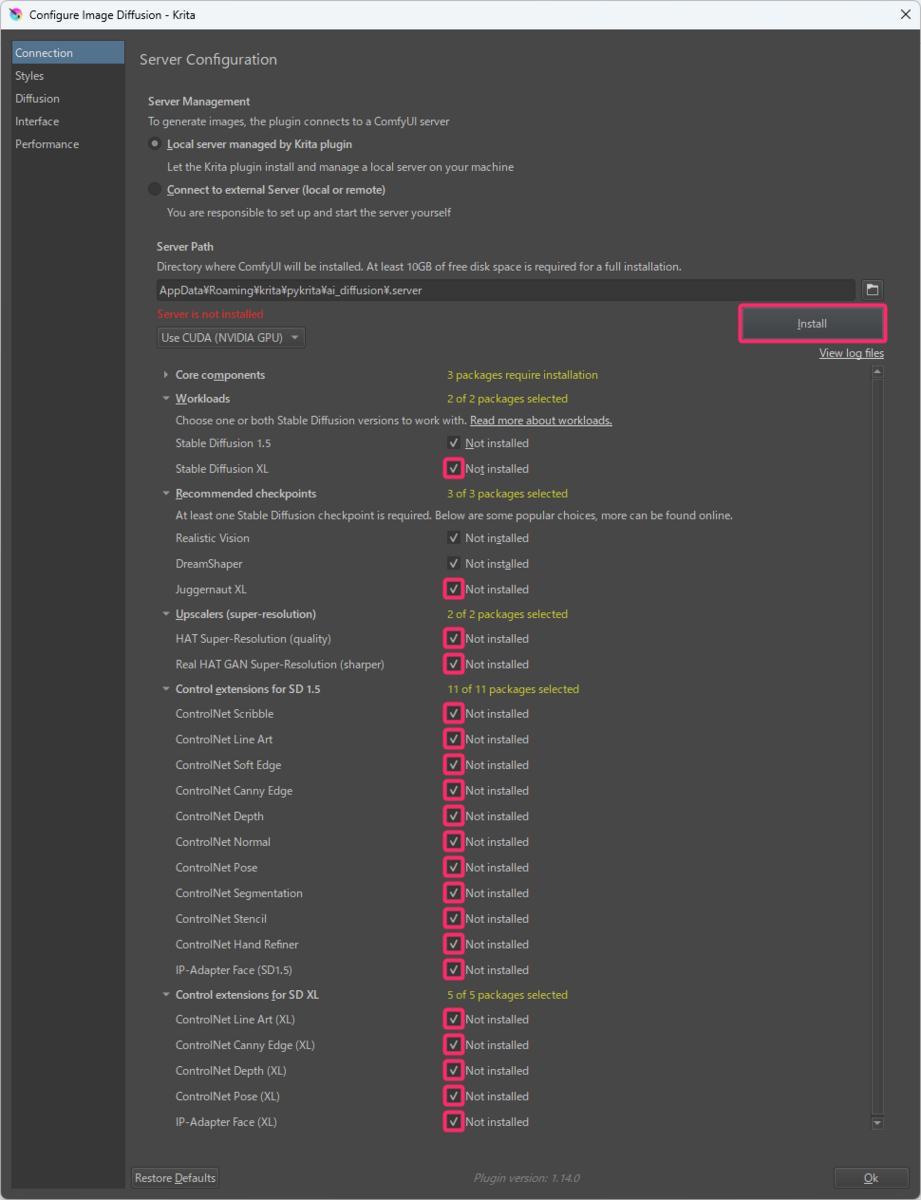
- 『OK』をクリックします。
正常に実行されると『Server running - Connected』となります。
注意:起動に失敗すると赤文字でエラーログが表示されます。私の環境で起きたエラーの対処法を次章に書いています。

起動エラーの対処法
エラーログをよく見ると”The NVIDIA driver on your system is too old”との記載がありました。
最新のドライバーをインストールすることで無事起動できました。
グラフィックボードの確認方法とドライバーの更新方法を説明します。
- 『Win + R』キーを押して、”dxdiag”と入力して『OK』をクリックします。
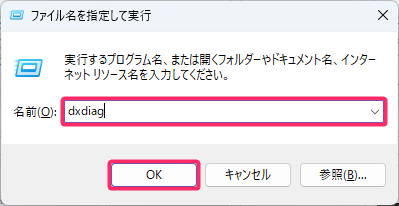
- 『ディスプレイ』タブを選択してグラフィックボードを確認します。
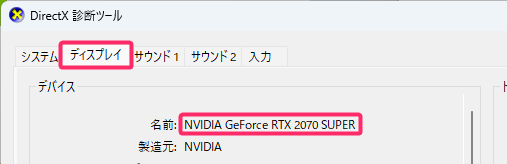
- 下記のサイトを開きます。
www.nvidia.co.jp
- 先ほど調べたグラフィックボード、OSを選択して、『探す』をクリックします。
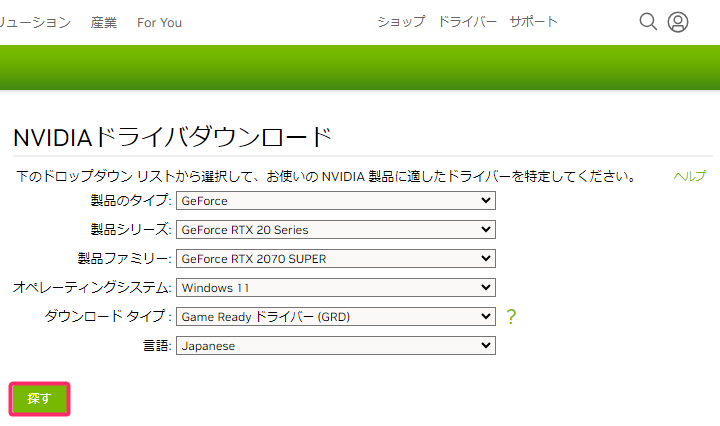
- 『ダウンロード』をクリックします。
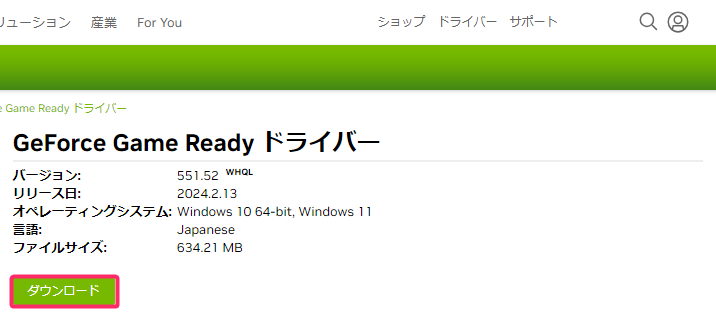
- 『ダウンロードの同意』をクリックします。
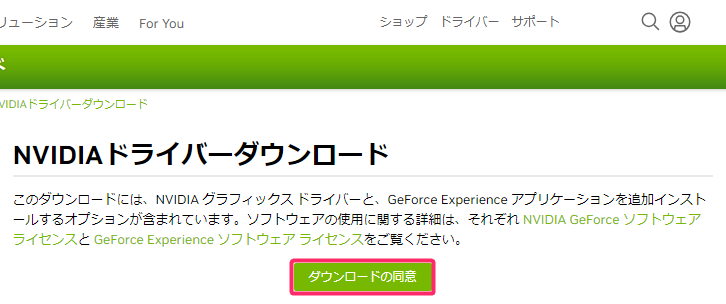
- ダウンロードした『551.52-desktop-win10-win11-64bit-international-dch-whql.exe』を実行します。
- 『はい』をクリックします。
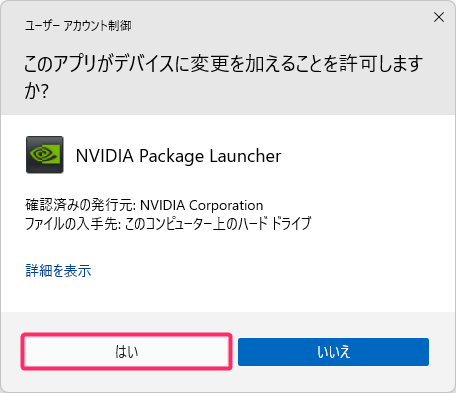
- 『OK』をクリックします。

- 『同意して実行する』をクリックします。
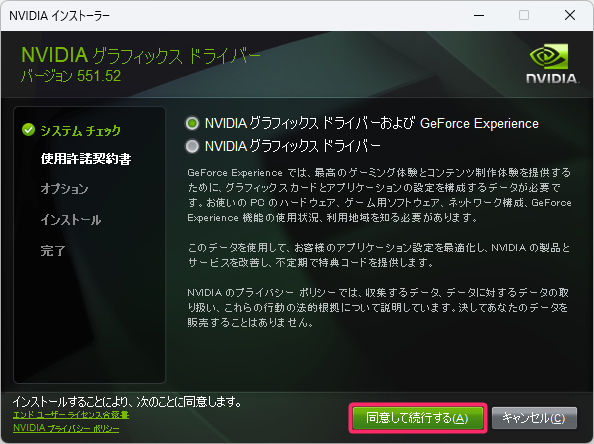
- 『次へ』をクリックします。

- 2つのチェックボックスをオフにして、『閉じる』をクリックします。
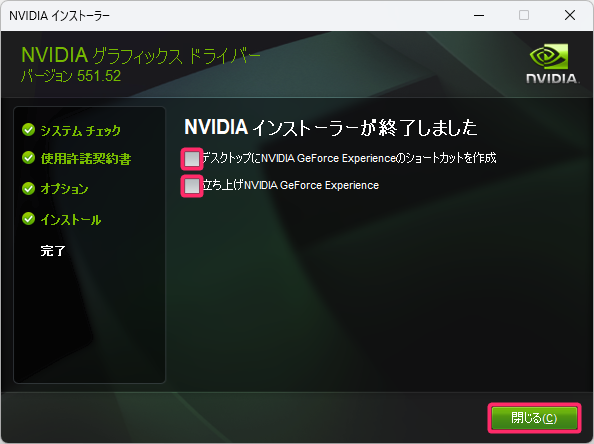
- Kritaを起動して、『AI Image Diffusion』ドッキングパネルの『Configure』をクリックします。
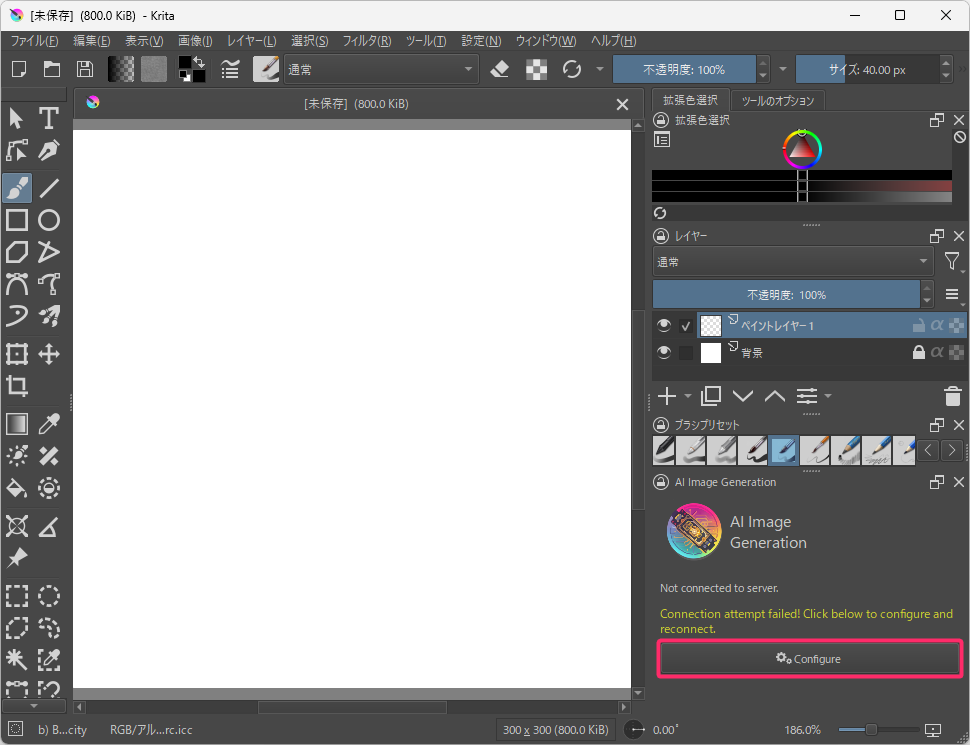
- 『Launch』をクリックします。
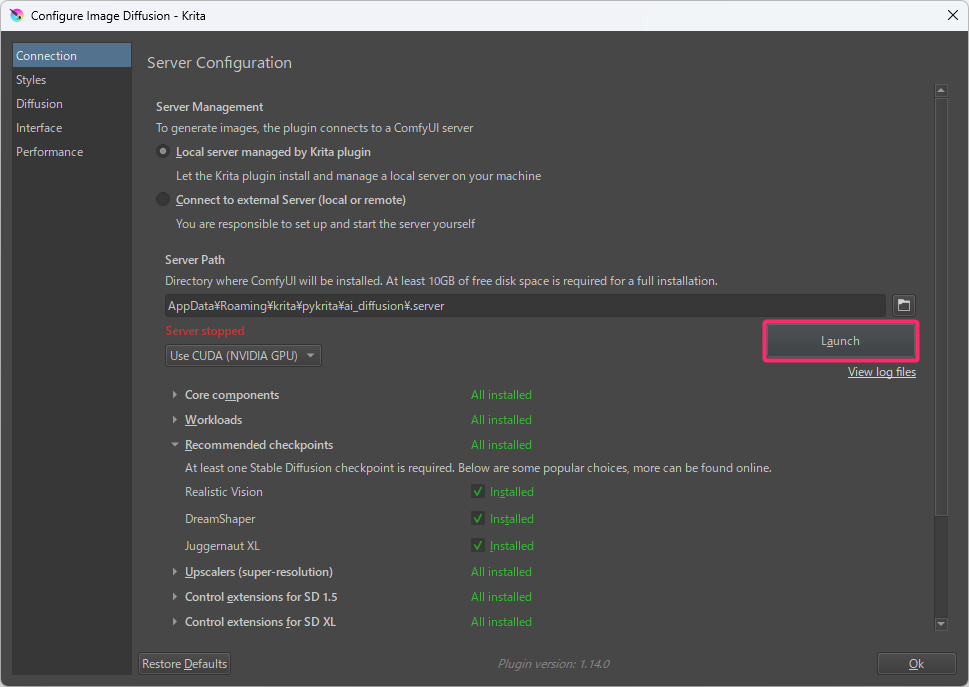
私の場合はこれで『Server running - Connected』となって正常に起動しました。
描画テスト
実際にAIで画像を生成します。
- 『1.5 Digital Artwork』を選択して、”2 cat”とテキスト入力してから『Generate』をクリックします。
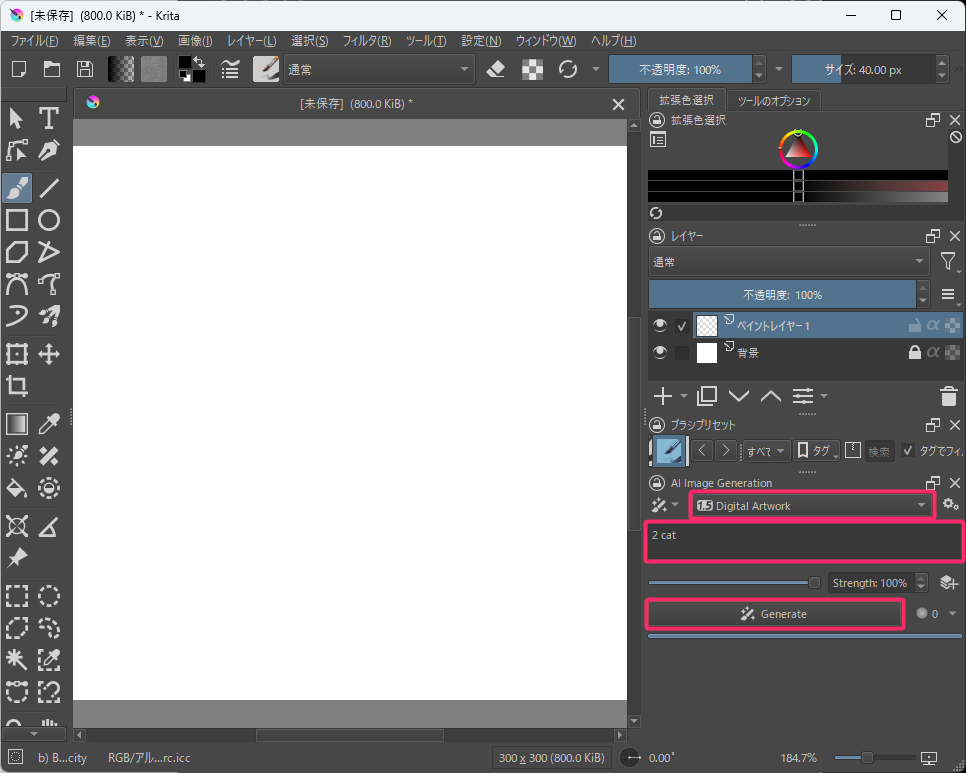
少し待つと画像が生成されました。
右下を見ると4パターン生成されていています。クリックで切り替えることが出来ます。
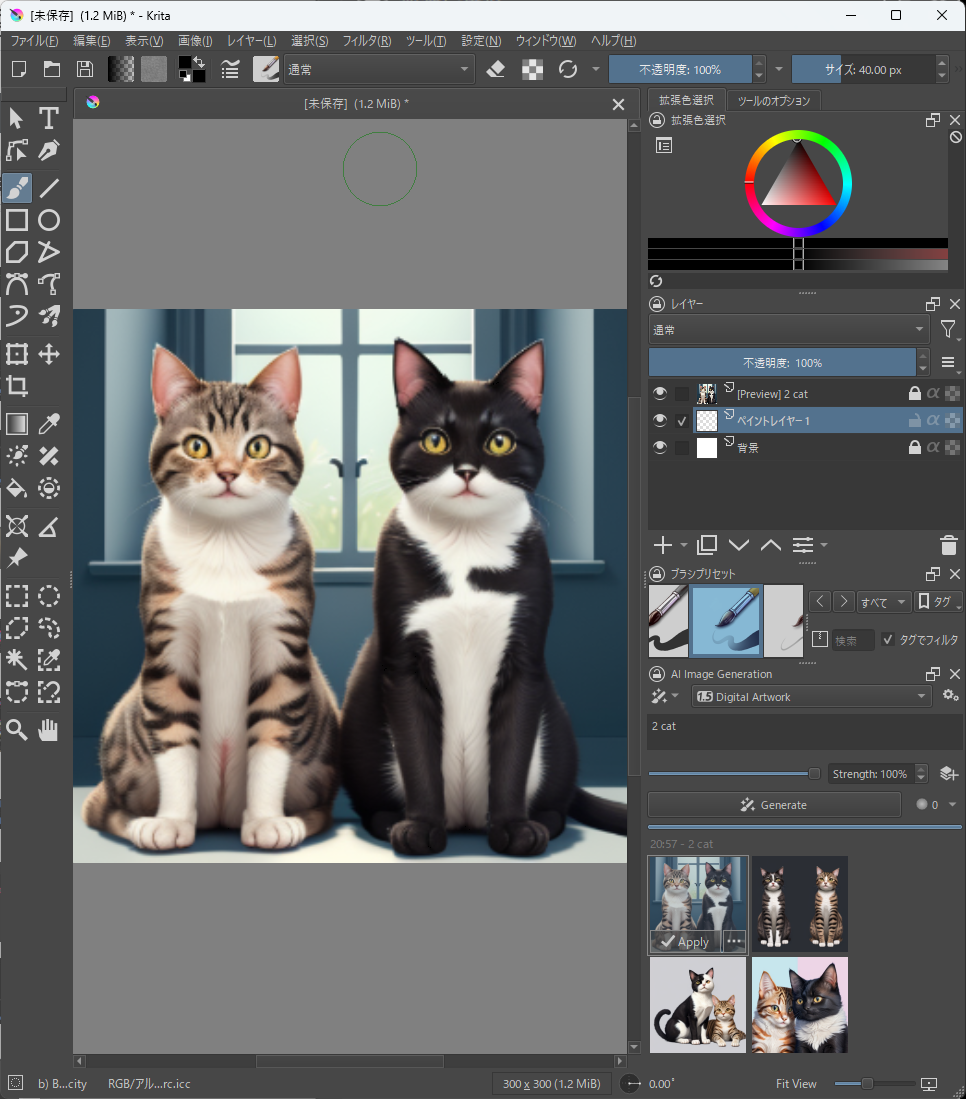
モデルファイルを追加してStyle Presetsを設定する
Stable Diffusionではモデルファイル本体のことをCheckpointファイルと呼びます。それに加えて『Style Presets』の下記の項目を設定することで、画風を追加・調整することが出来ます。
- 下記のページを開きます。
civitai.com
- 『Download options』のボタン→『Model Safe Tenser(6.46GB)』をクリックします。

- ダウンロードした『aamXLAnimeMix_v10.safetensors』を下記のフォルダに配置します。
C:\Users\(ユーザ名)\AppData\Roaming\krita\pykrita\ai_diffusion\.server\ComfyUI\models\checkpoints
- Kritaの『AI Image Generation』ドッキングパネルの『歯車』ボタンをクリックします。

- 『+』ボタンをクリックします。

- Nameに”AAM XL Anime Mix”を入力します。
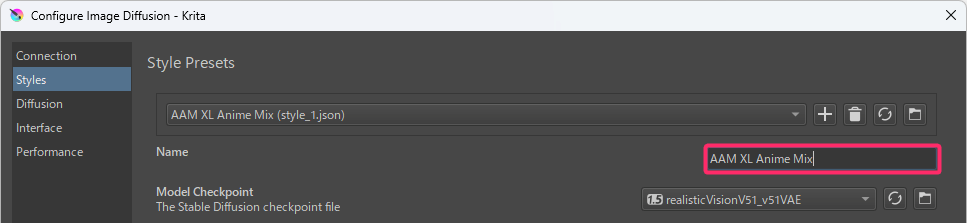
- 『更新』ボタンをクリックしてから『aamXLAnimeMix_v10』を選択します。
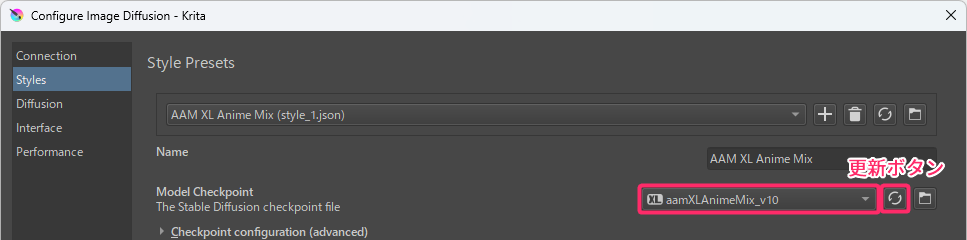
- 『Style Prompt』に下記のテキストを貼り付けます。
masterpiece, best quality, highres

- 『Negative Prompt』に下記のテキストを貼り付けます。
nsfw, lowres, bad anatomy, bad hands, text, error, missing fingers, extra digit, fewer digits, cropped, worst quality, low quality, normal quality, jpeg artifacts, signature, watermark, username, blurry, artist name

- 『OK』をクリックします。
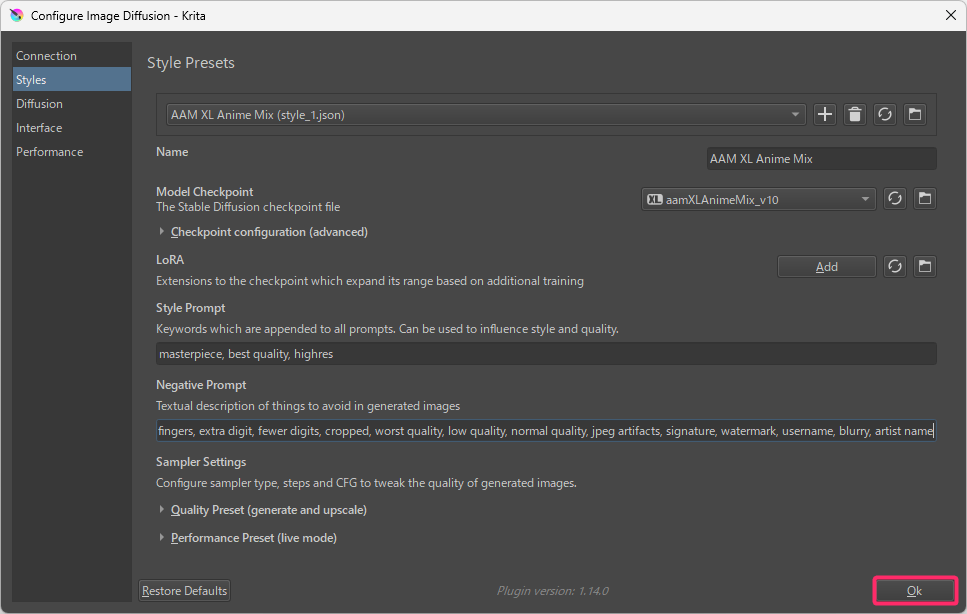
追加した『Style Presets』が選択できるようになっています。

今回は以上です。好みのモデルファイルを見つけて導入し、様々なプロンプトで画像作成を試して見てください。
| checkpoint | 特定の画風を再現するためのモデルファイル。CivitAI等の配布サイトで入手可能。 |
| LoRA | checkpointファイルに服装、髪型、ポーズ、背景、物体等を追加するためのファイル。 |
| style prompt | 生成したい画像の特徴をテキストで指示します。 |
| negative prompt | 生成したくない画像の特徴をテキストで指示します。 |
