今回は耳を作ります。
リアルな耳は複雑なので、それっぽくデフォルメした耳を作ります。
それでは作成を開始します!
◆ このシリーズの目次 ◆
- その1 顔のベース形状を作る!


- その2 目の周辺を作る!
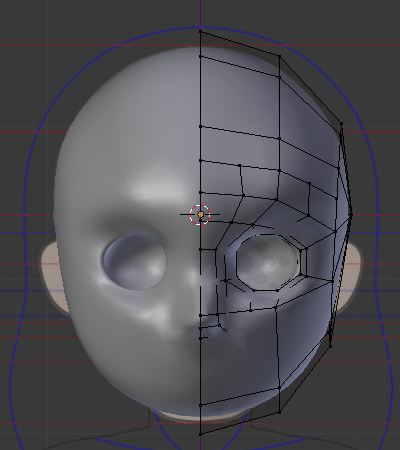

- その3 口を作る!

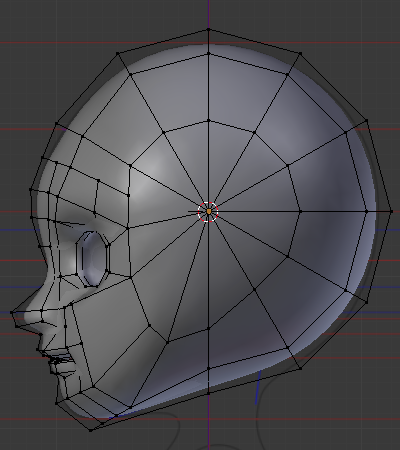
- その4 顔を作り込む!
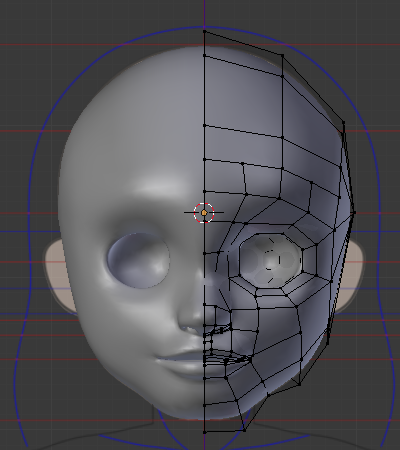

- その5 耳を作る! ←今回の記事です。


- その6 まゆ毛、まつ毛、瞳を作る!


- その7 頂点ペイントで着色する!


- その8(完) 髪を作る!


*図は、クリックすると拡大表示されます。
*Macのキー操作で書いています。Windowsの方は以下のように変換して下さい。
Mac[Window]キー対応:option[alt]、control[ctrl]、command [windows]
使用環境
私が使用している環境です。
- Mac OS X El Capitan Version 10.11.6
- Blender Version 2.79
- ブラウザ:Google Chrome Version 76.0.3809.132 (64-bit)
耳を作る
円を追加する
- 『1』キーを押して、『フロント・平行投影』にする
- 『tab』キーを押して『編集モード』にする
- 左クリックで、顔から離れた位置に『3Dカーソル』を置く
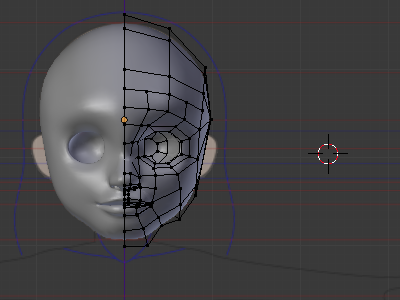
- 『shift + a』キー→『円』をクリック
ここから『ツール』パネルで作業
- 下図のように設定する
*数値の入力欄の中で左右にマウスドラッグすると、『3Dビュー』で確認しながら数値を変更出来ます。


- 『tab』キーを押して『オブジェクトモード』にする
- 『スムーズ』をクリック
ここから『3Dビュー』で作業
平面で耳の形を作る
- 『tab』キーを押して『編集モード』にする
- 『,(カンマ)』キーを押して、『ピボットポイント』を『バウンディングボックス(選択範囲)の中心』にする
- 『g』キーで、下図のようにそれぞれ頂点を移動する
耳の形を作ります。
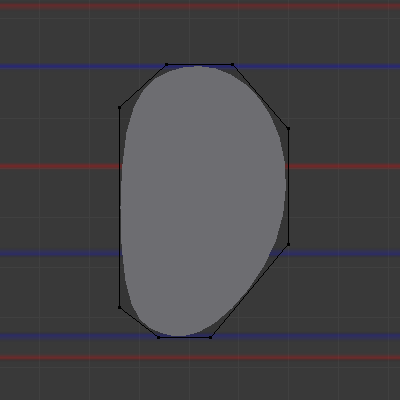
ここから『3Dビュー』で作業
面を押し出して立体化する
- 耳の頂点をどれか1つを右クリック→『l(エル)』キーを押して、耳の頂点を全て選択する
- 『3』キーを押して『ライト・平行投影』にする
- 『e』→『y』キーを押して、y-方向に押し出す
*y+方向に押し出すと面が裏向きになり、面の色が暗く表示されます。

- 『1』キーを押して、『フロント・平行投影』にする
- 『,(カンマ)』キーを押して、『ピボットポイント』を『バウンディングボックス(選択範囲)の中心』にする
- 『e』→『s』キー→マウス移動で、下図のように面を作成する

- 『g』キー→マウス移動で、下図のよう頂点を移動する
少し左下に寄せます。
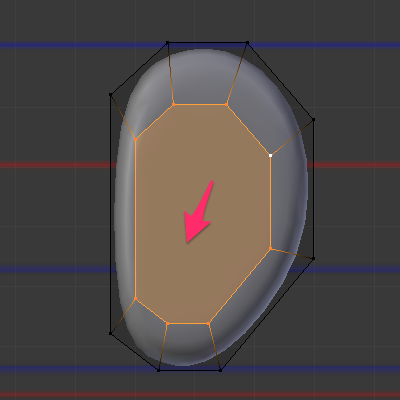
- 『3』キーを押して『ライト・平行投影』にする
- 『z』キーを押して、『ワイヤーフレーム』表示にする
- 『e』→『y』キー→マウス移動で下図のように面を押し出す
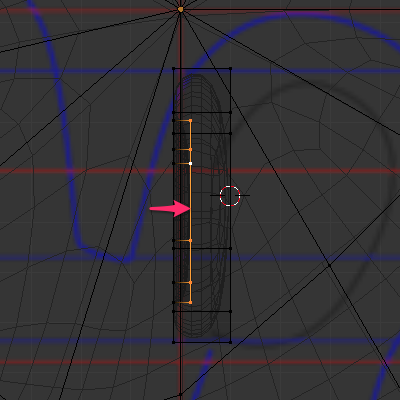
- 『1』キーを押して、『フロント・平行投影』にする
- 『e』→『s』キー→マウス移動で、下図のように面を作成する
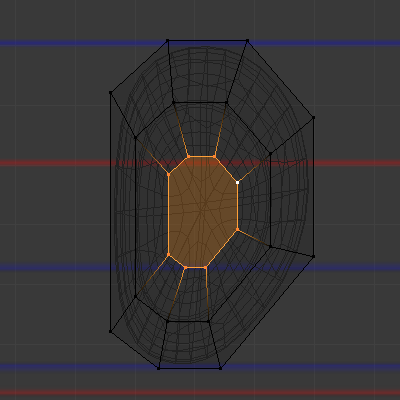
- 『g』キー→マウス移動で、下図のよう頂点を移動する
これも少し左下に寄せます。
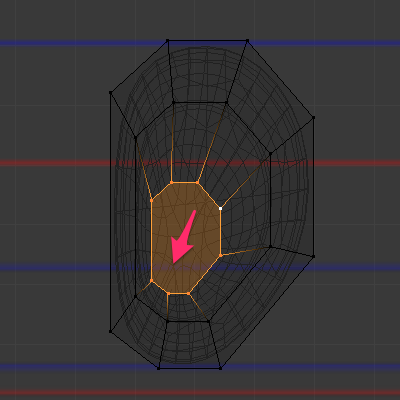
- 『3』キーを押して『ライト・平行投影』にする
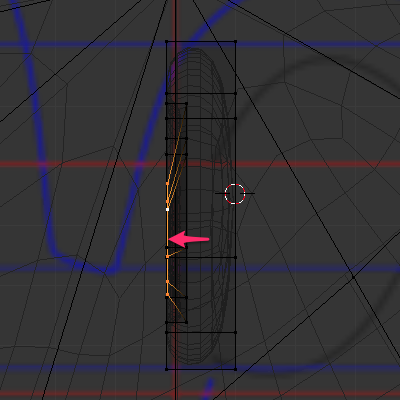
- 『e』→『y』キー→マウス移動で下図のように面を押し出す
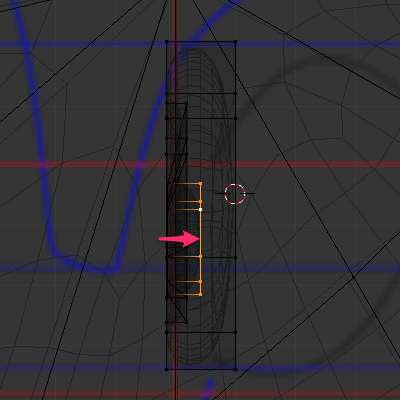
ここから『3Dビュー』で作業
形を作り込む
ここまでで下図のようになりました。
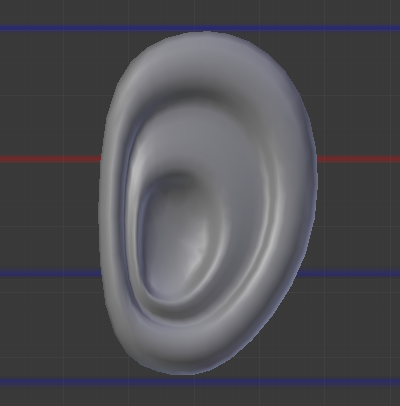
- 下図のように頂点を選択して、『option + m』キー→『最後に選択した頂点に』をクリックして頂点を結合する
- 1箇所目


- 2箇所目

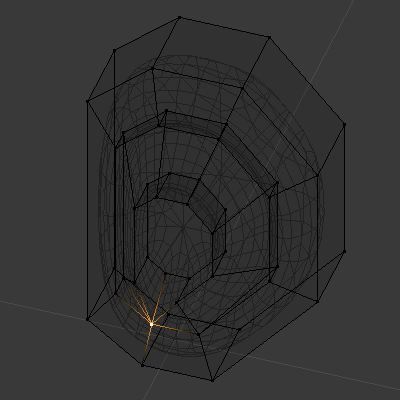
- 3箇所目

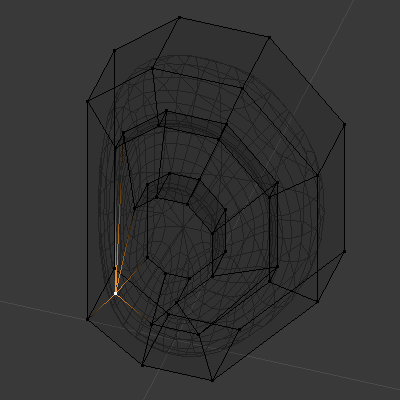
- 4箇所目

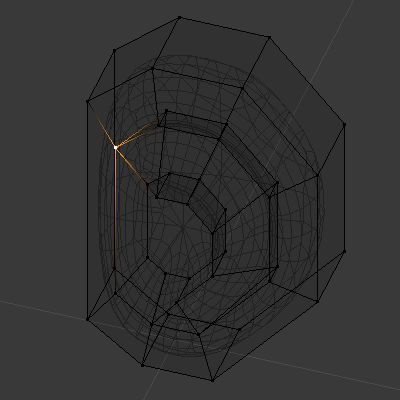
- 1箇所目
- 『1』キーを押して、『フロント・平行投影』にする
- 『g』キー→マウス移動で、それぞれ頂点を移動
- 1箇所目
②の頂点の上に①の頂点を移動します。

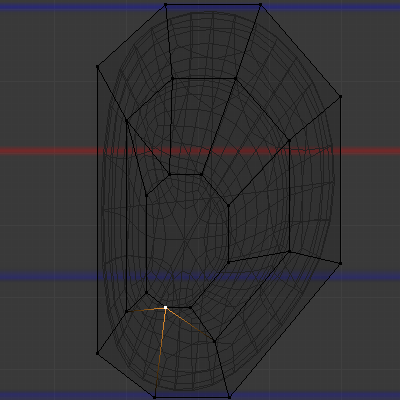
- 2箇所目
③は辺の上です。頂点ではありません。

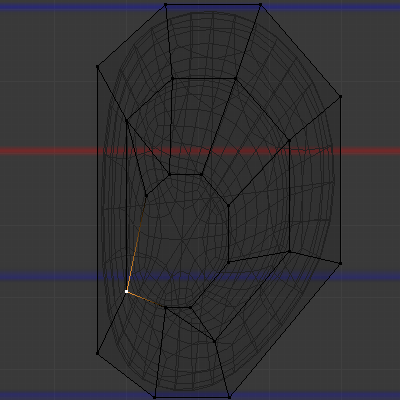
- 3箇所目
この③も辺の上です。頂点ではありません。

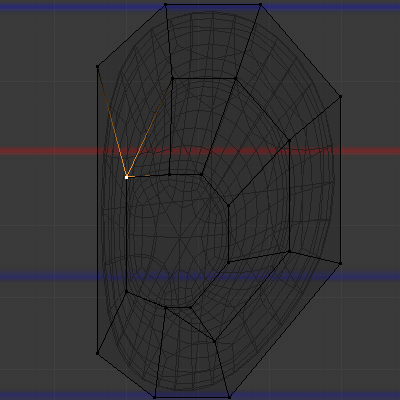
- 1箇所目
- 『k』キーを押して、『ナイフツール』で下図のように切り込みを入れる
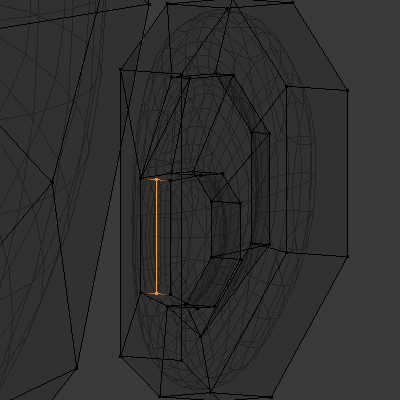
- 下図の面を選択する
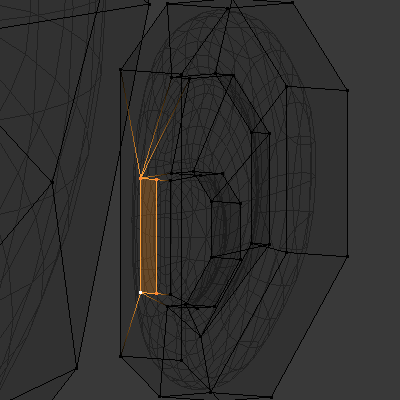
- 『e』→『x』キーを押して、面を押し出す
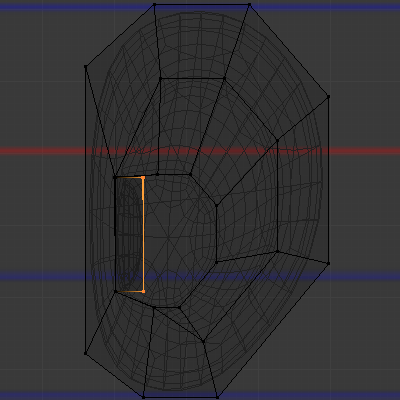
- 『s』→『z』キーを押して、z方向に縮小する
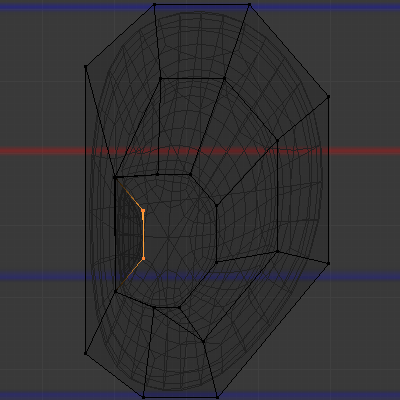
ここから『3Dビュー』で作業
頂点グループを作る
あとで選択しやすいように頂点グループを作ります。
- 耳の頂点をどれか1つを右クリック→『l(エル)』キーを押して、耳の頂点を全て選択する
ここから『プロパティ』パネルで作業
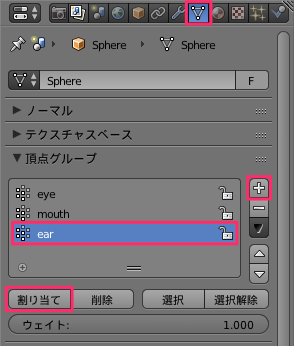
- 『データ』タブを表示
- 『頂点グループ』の『+』を押して、『割り当て』をクリック
- 『Group』をダブルクリックして、名前を"ear"にする
ここから『3Dビュー』で作業

耳を顔に結合する
- 『z』キーを押して、『ソリッド』表示にする
- 『r』→『z』キー→"45"を入力して、z軸周りに回転する
- 『r』→『y』キーを入力して、ほほの角度に合わせる

- 下図の面を選択して、『x』キー→『面だけ』をクリックして削除する


- 『3』キーを押して『ライト・平行投影』にする
- 『g』キーを押して、耳の位置に移動させる

- 『h』キーを押して、耳を非表示にする
- 『k』キーを押して、『ナイフツール』で下図のように切り込みを入れる
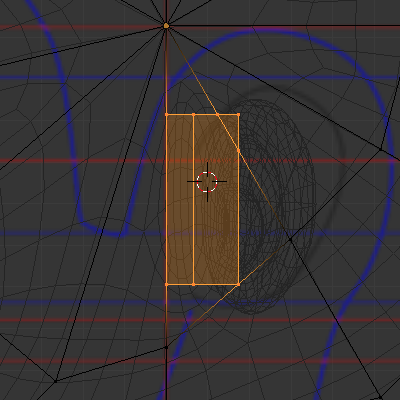
- 下図のように頂点を選択して、『option + m』キー→『最後に選択した頂点に』をクリック

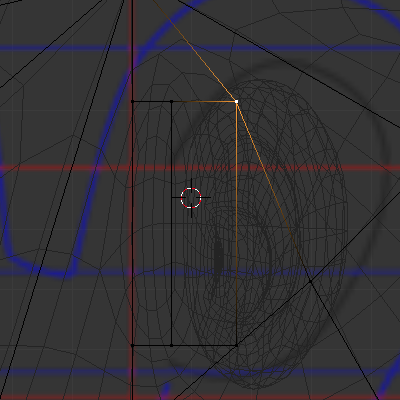
- 下図の面を選択して、『x』キー→『面だけ』をクリックして削除する

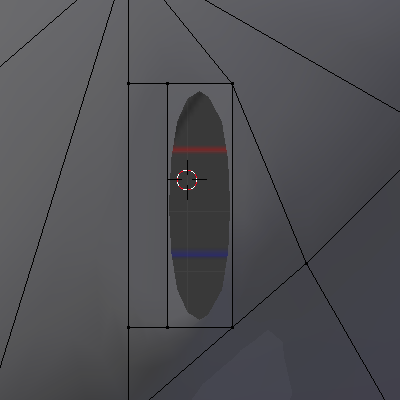
- 『option + h』を押して、すべての頂点を表示する
- 下図のように頂点を選択して、『option + m』キー→『最後に選択した頂点に』をクリック
- 1箇所目

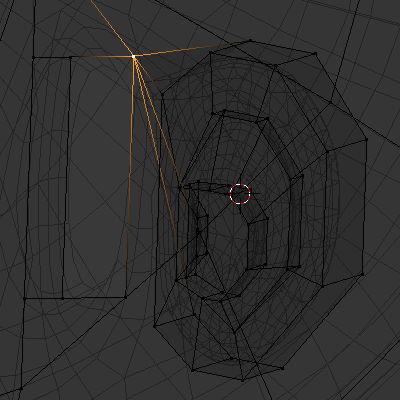
- 2箇所目


- 3箇所目

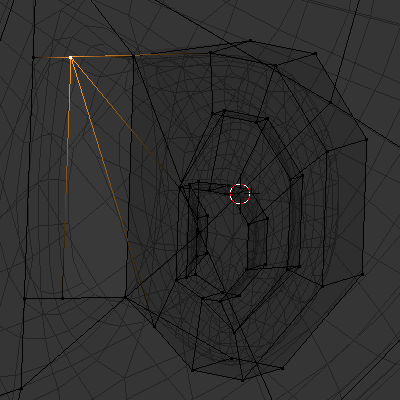
- 4箇所目


- 1箇所目
- 『1』キーを押して、『フロント・平行投影』にする
- 『b』キー→マウスドラッグで、下図のように範囲選択する

- 『g』→『x』キーを押して、下図のように耳の位置を合わせる
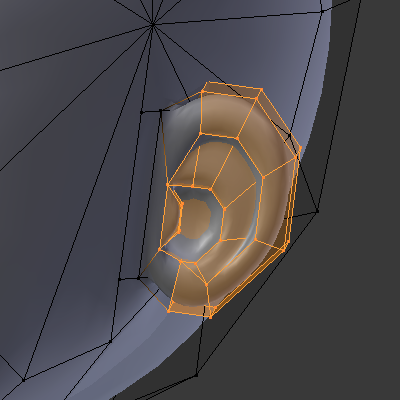
- 下図の"辺"を選択する
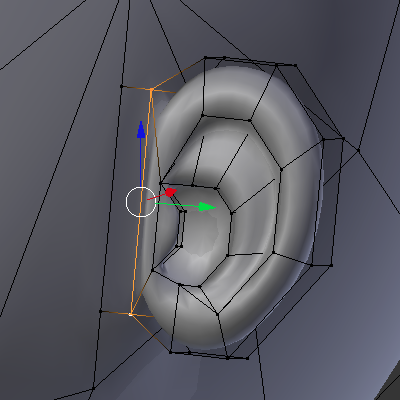
- 『x』キー→『辺』をクリックして、削除する
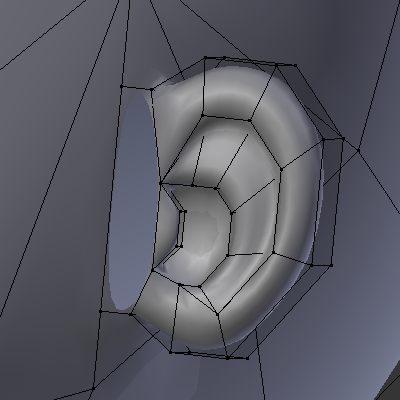
- 下図のように頂点を選択して、『f』キーを押して面を張る

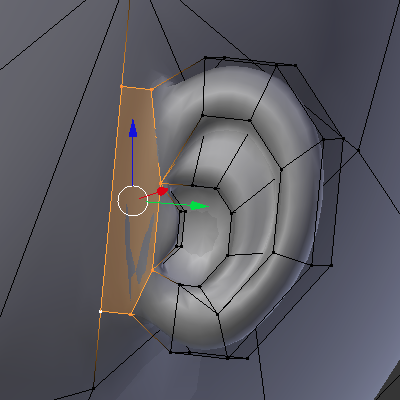
- 『k』キーを押して、ナイフツールで下図のように切り込みを入れる
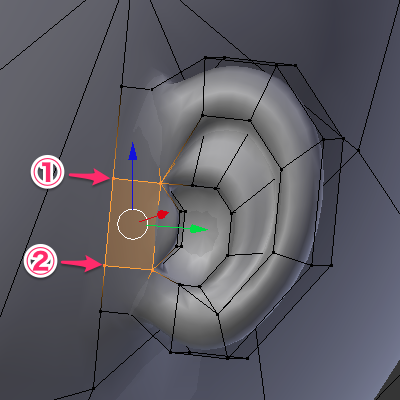
ここまでで、下図のようになりました。


ここから『3Dビュー』で作業
続きは、こちらの記事です。
