- 失敗例
単純にキーボードの『E』→『S』で、押し出し・拡大を行うとこうなってしまいます。
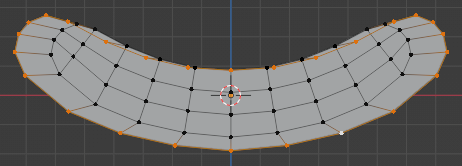
それでは、やり方を説明します。
目次
やり方の要約
詳細な説明の前に作業を要約すると下記の様になります。
- 外周に垂直な面を作成します。
- 面選択で作成した面を選択し、『Alt + S』で拡げたい幅に拡大します。
- 不要な頂点を削除します。
詳細手順
『3Dビューポート』の『フロントビュー』で作業しています。
- 外周の頂点を選択します。
いろんな方法を駆使して選択してください。- 複数選択:『Shift』を押しながら辺をクリック
- 辺ループ選択:『Alt』を押しながら辺をクリック
- 経路選択:始点を選択した後、『Ctrl』を押しながら終点をクリック
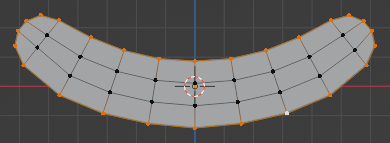
- 複数選択:『Shift』を押しながら辺をクリック
- 『3Dビューポート』の視点を『トップビュー』に変更します。
ショートカットは、Numキーの『7』です。
平面を真横から見る視点にします。

- キーボードの『E』→『Y』を押して、適当な高さにします。

- 『面選択』に変更します。
ショートカットは、『3(Numキーじゃないほう)』です。
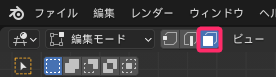
- 『Alt』を押しながら面の継ぎ目(赤枠部分)をクリックして、壁の部分だけ選択します。

押し出して作った面を選択します。
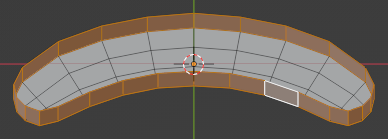
- 『3Dビューポート』の視点を『フロントビュー』に変更します。
ショートカットは、Numキーの『1』です。
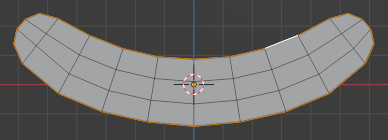
- 『E』→『Alt + S』を押して、マウスドラッグで幅を拡げた後、クリックで決定します。
『Alt + S』は、法線方向に拡大するショートカットです。
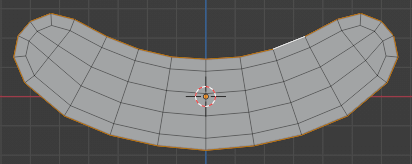
- 『頂点選択』に変更します。
ショートカットは、『1(Numキーじゃないほう)』です。

- 『3Dビューポート』の視点を『トップビュー』に変更します。
ショートカットは、Numキーの『7』です。

- 『透過表示』に変更します。
ショートカットは、『Alt +Z』です。

- 『ボックス選択』で下図の範囲を選択します。

下図のように選択されます。
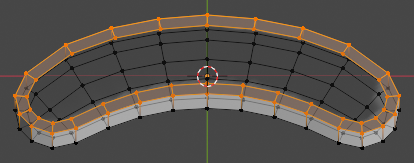
- 『X』→『頂点』をクリックして、頂点を削除します。
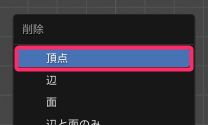
以上で、完成です。
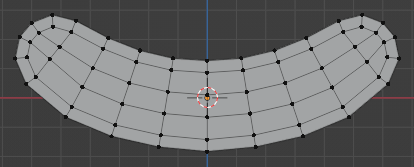
1つずつ手順を書くと長く見えますが、慣れれば一瞬で出来ます。
参考になれば幸いです。
