今回は、口を作ります。
目と同じように、下絵を元にメッシュを張り直します。
それでは作成を開始します!
◆ このシリーズの目次 ◆
- その1 顔のベース形状を作る!


- その2 目の周辺を作る!
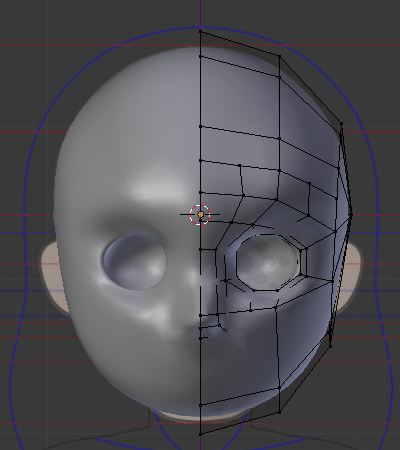

- その3 口を作る! ←今回の記事です。

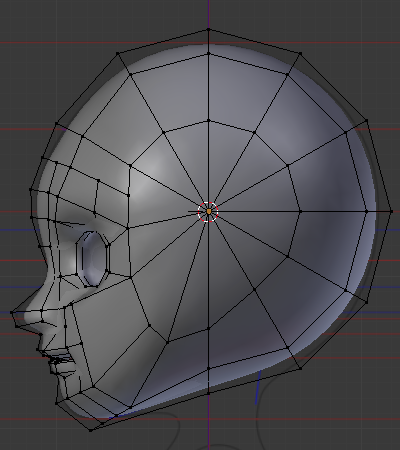
- その4 顔を作り込む!
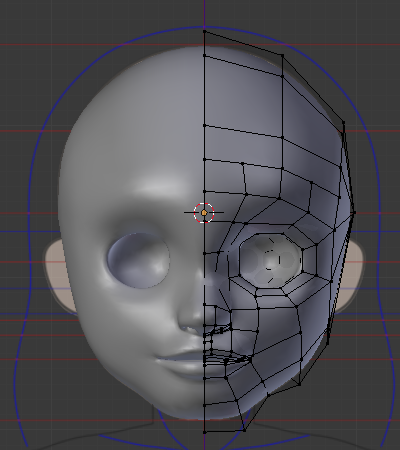

- その5 耳を作る!


- その6 まゆ毛、まつ毛、瞳を作る!


- その7 頂点ペイントで着色する!


- その8(完) 髪を作る!


*図は、クリックすると拡大表示されます。
*Macのキー操作で書いています。Windowsの方は以下のように変換して下さい。
Mac[Window]キー対応:option[alt]、control[ctrl]、command [windows]
使用環境
私が使用している環境です。
- Mac OS X El Capitan Version 10.11.6
- Blender Version 2.79
- ブラウザ:Google Chrome Version 76.0.3809.132 (64-bit)
口を作る
口の位置の面を削除する
- 下図のように面を選択して、『x』キー→『面』をクリックして削除する


ここから『3Dビュー』で作業
下絵から口を作る
- 『3』キーを押して『ライト・平行投影』にする
- 『z』キーを押して、『ワイヤーフレーム』表示にする
- 鼻の下の頂点を選択した後、『e』キーを押して、下図のように下絵に沿って頂点を作る
*下図と頂点の数を同じにして下さい。
- 出発地点の頂点(0個目とします)
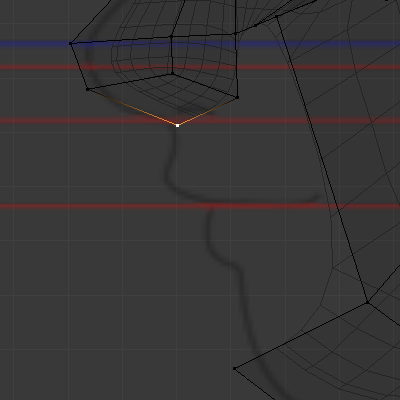
- 1個目
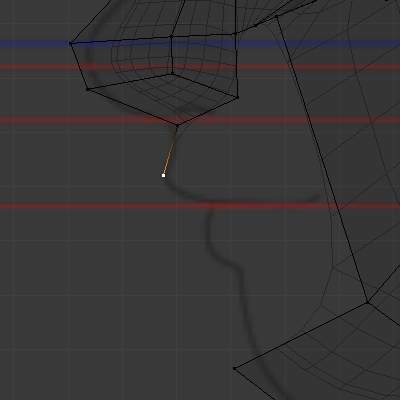
- 6個目(最後)

- 出発地点の頂点(0個目とします)
- 追加したくちびるの頂点を選択する

- 『1』キーを押して、『フロント・平行投影』にする
- 『e』キーを押して、下図のように下絵に沿って面を作る
- 1回目
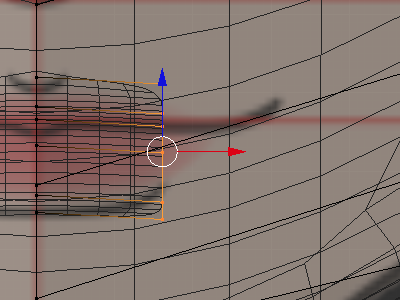
- 2回目
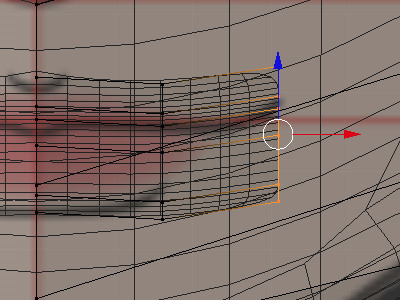
- 1回目
- 『3』キーを押して『ライト・平行投影』にする
- 『g』→『y』キーを押して、下図のように頂点を移動する
- 口の端

- 中間

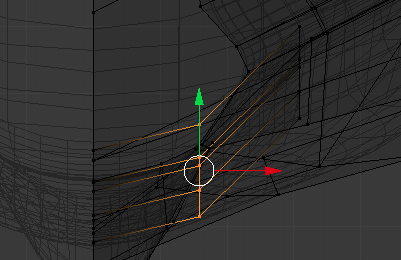
- 口の端
- 『tab』キーを押して、『オブジェクトモード』にする
ここから『ツール』パネルで作業
- 『スムーズ』をクリック
追加した口の面にスムーズを適用します。ここから『3Dビュー』で作業
- 『tab』キーを押して、『編集モード』にする
- 下図のように、唇の合わせ目の"辺"を選択する

- 選択した"辺"の下にマウスポインタを置いてから『v』→『z』キーを押して、下方向に分離する
『v』キーを押す時のマウスポインタの位置で、分離する方向が変わります。


- 下図のように、2つ頂点を『g』→『x』キーで移動してから『f』キーで面を張る
- 1箇所目

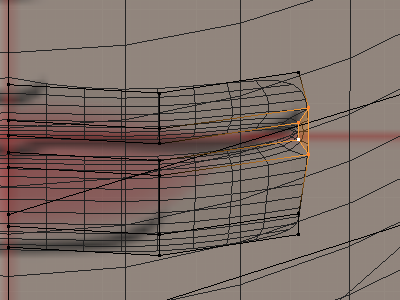
- 2箇所目

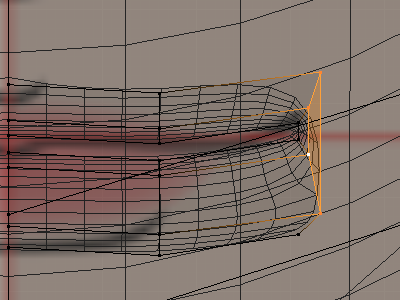
- 1箇所目
- 下図のように頂点を選択して、『option + m』キー→『最後に選択した頂点に』をクリック

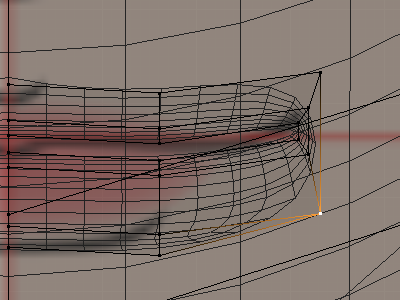
ここから『3Dビュー』で作業
口の内側を作る
- 『option』キーを押しながら、口の内側の頂点をどれか1つ右クリックして、下図のようにループ選択する
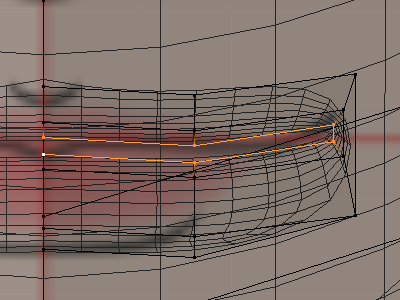
- 『control + i』を押して、選択範囲を反転する
- 『h』キーを押して、選択中の頂点を非表示にする
- 『a』キーを押して、頂点を全選択する
- 『e』→『y』キーを押して、下図のように押し出す
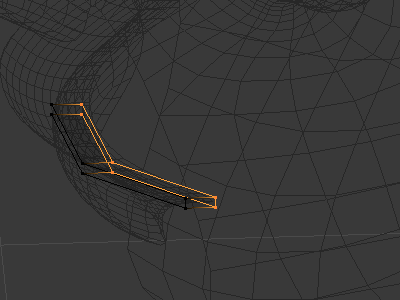
- 『,(カンマ)』キーを押して、『ピボットポイント』を『バウンディングボックス(選択範囲)の中心』にする
- 下図のように頂点を選択して、『s』→『z』キー→”-1”→『enter』キーを押して、上下の頂点の位置を入れ替える
- 1箇所目

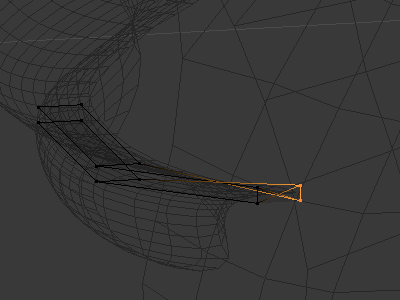
- 2箇所目

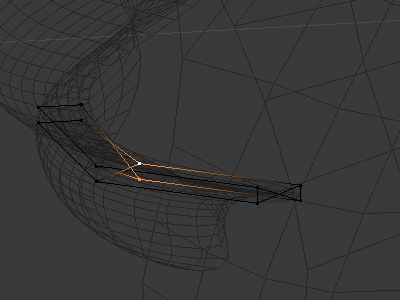
- 3箇所目

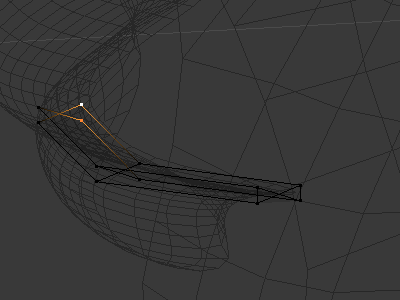
- 1箇所目
- 『option』キーを押しながら右クリックで、下図のようにループ選択した後、『e』→『y』キーを押して押し出す

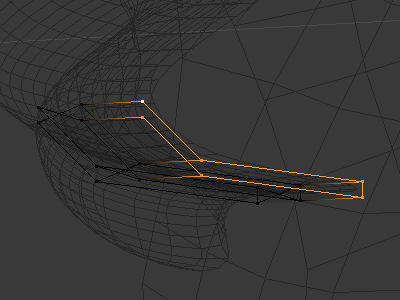
- 下図のように頂点を選択して、『s』→『z』キー→”-12”→『enter』キーを押して、上下の頂点の位置を大きく入れ替える
- 1箇所目

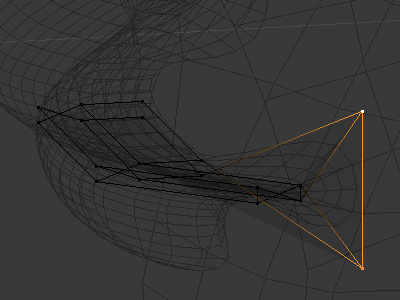
- 2箇所目

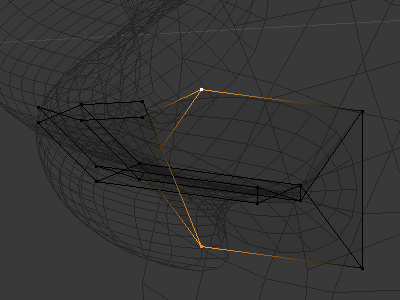
- 3箇所目

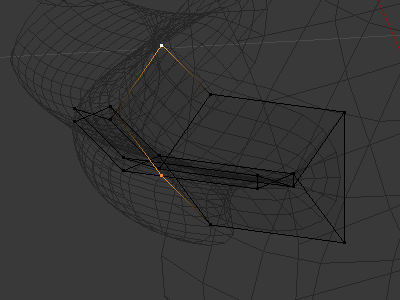
- 1箇所目
- 『option』キーを押しながら右クリックで、下図のようにループ選択した後、『e』→『y』キーを押して押し出す

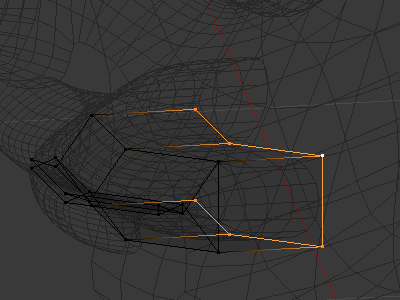
- 『g』→『y』キーを押して、下図のように頂点を移動する


- 『f』キーを押して面を張る
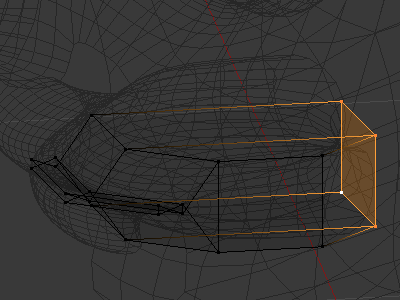
- もう一箇所も面を張る
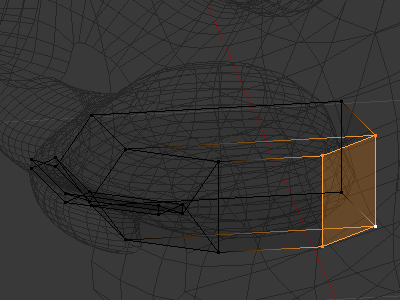
ここから『3Dビュー』で作業
頂点グループを作る
- 『a』キーを押して、頂点を全選択する
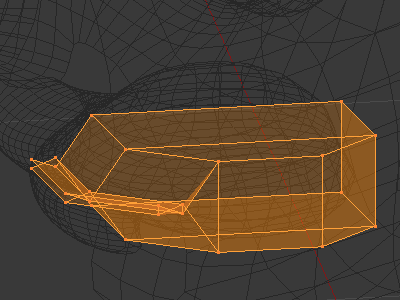
ここから『プロパティ』パネルで作業
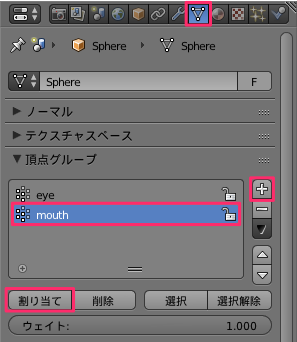
- 『データ』タブを表示
- 『頂点グループ』の『+』を押して、『割り当て』をクリック
- 『Group』をダブルクリックして、名前を"mouth"にする
ここから『3Dビュー』で作業
周りのメッシュと結合する
- 『option + h』を押して、すべての頂点を表示する
- 『f』キーを押して、下図のように口の周りの面を張る
- 1箇所目

- 2箇所目

- 3箇所目
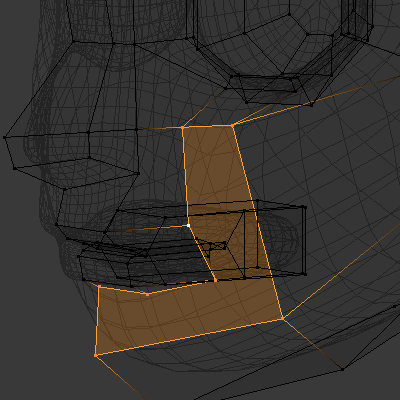
- 1箇所目
- 『1』キーを押して、『フロント・平行投影』にする
- 『k』キーを押して、下図のように切り込みを入れる

ここから『3Dビュー』で作業
ここまでで、下図のようになりました。

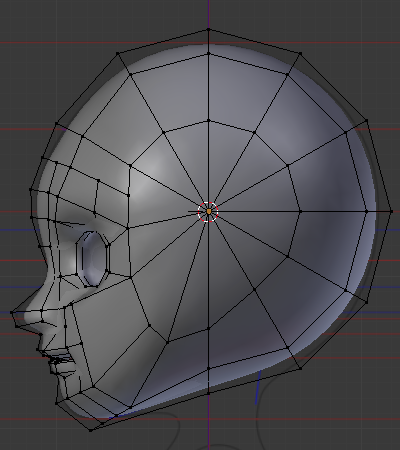
続きは、こちらの記事です。
