<今回やること!>
- Blenderの3Dビューの設定と操作の方法を説明します。
3Dビューは、オブジェクトの配置や編集をする場所です。
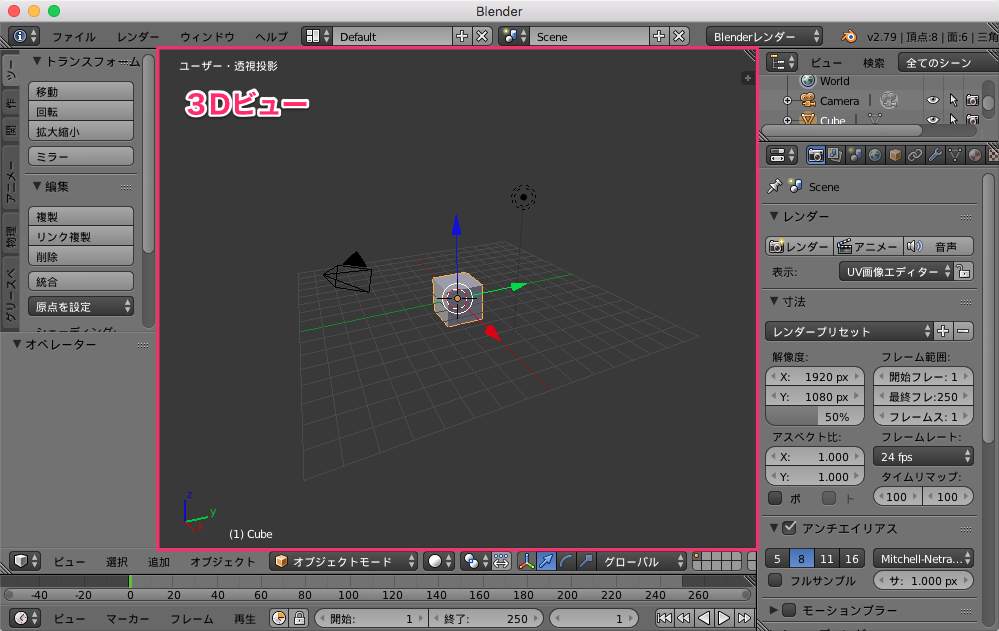
私はノートPCで作業しているので、テンキーやHomeキー等がありません。この場合の代替キーの設定についても説明します。
目次
使用環境
- Mac OS X El Capitan Version 10.11.6
- Blener Version 2.79
3Dビュー視点の操作
テンキーがない場合の設定
視点の操作は、デフォルトでは『テンキー側の数字キー』にショートカットが割り当てられています。テンキーがない場合は『フルキーボード側の数字キー』に割り当てることが出来ます。
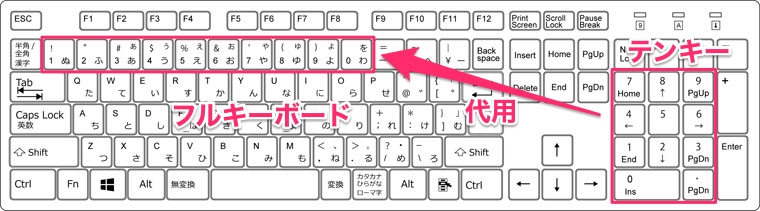
設定方法
- 『ファイル』→『ユーザー設定...』をクリック
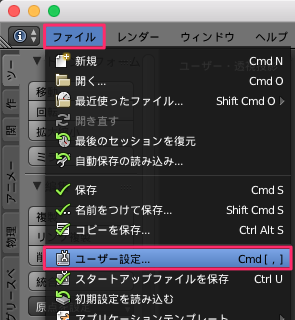
- 開いたウインドウの『入力』タブをクリック
- 『テンキーを模倣』にチェックを入れる
- 『ユーザー設定の保存』をクリック

キーの割り当て
3Dビューの視点操作関連のショートカットキーです。
【重要】3Dビュー内にマウスのカーソルがある状態でキー操作する必要があります。
マウスカーソルがあるウインドウが操作対象です。カーソルが3Dビュー以外にある場合、『キーが反応しない!?』みたいになります。
| キー | 役割 |
|---|---|
| 1 | フロント(正面図) |
| 3 | ライト(右側面図) |
| control + 3 | レフト(左側面図) |
| 7 | トップ(上面図) |
| control + 7 | ボトム(下面図) |
| 9 | 反対の面を表示(正面⇔背面、上面⇔下面、右側面⇔左側面) |
| 0 | カメラからの視点 |
| 2 | x軸反時計回りに15度回転(正面図の場合、下方向) |
| 8 | x軸時計回りに15度回転(正面図の場合、上方向) |
| 4 | z軸反時計回りに15度回転(正面図の場合、左方向) |
| 6 | z軸時計回りに15度回転(正面図の場合、右方向) |
| control + 2 | 下方向に平行移動 |
| control + 8 | 上方向に平行移動 |
| control + 4 | 左方向に平行移動 |
| control + 6 | 右方向に平行移動 |
| 5 | 透視投影⇔平行投影の切り替え |
| fn + ←(Home) | 全てのオブジェクトが視界に収まる様に調整 |
| - | ズームアウト |
マウスによる操作
中ボタン(ホイールクリック)のあるマウスで操作します。
| 操作 | 役割 |
|---|---|
| 中ボタンドラッグ | 3Dビューの中央を軸に視点を回転 |
| control + 中ボタンドラッグ(縦に動かす) | 拡大縮小 |
| shift + 中ボタンドラッグ | 視点を平行移動 |
| ホイールスクロール | 拡大縮小 |
| control + ホイールスクロール | 視点を横方向に平行移動 |
| shift + ホイールスクロール | 視点を縦方向に平行移動 |
グリッドの設定
3Dビューのグリッドの間隔、線の本数を設定します。
-
3Dビュー内にマウスカーソルがある状態で作業します。
- キーボードの『n』を押す
(または『3Dビュー』の下のメニューの『ビュー』→『プロパティ』をクリック)
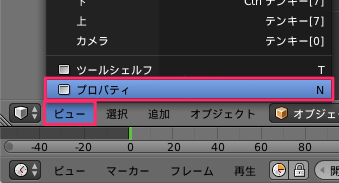
- 表示された数値パネルを下にスクロールして『表示』を展開し、『ライン』、『拡大縮小』、『細分化』の値を設定
- デフォルト

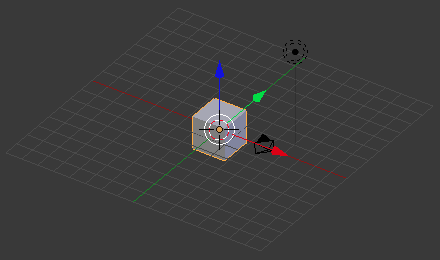
- グリッドの密度を倍に変更


- 再度キーボードの『n』を押下し、数値パネルを非表示
- 画面下部の磁石のアイコンをクリックして、スナップモードを有効化
ショートカットは『shift』 + 『tab』です。

スナップモードを有効にすると、頂点等を編集する際にグリッドに吸着します。
- 格子のアイコン(Absolute grid alignment)をクリックして有効化

『オブジェクトの原点』がグリッドに従って移動します。
いま有効なのか無効なのか見分けにくいアイコンがありますね。 - 『ファイル』→『スタートアップファイルを保存』をクリックし、保存

3Dビューの視点を保存
『スタートアップファイルを保存』を行うと、『ファイル』→『新規』した時の視点や初期オブジェクト等を保存出来ます。
自分が新規に作業を始める際に、毎回行う作業を保存しておきます。
私はオブジェクトを配置する時に、視点をトップ(上面図)かつ平行投影(パースなし)の状態にすることが多いので、この状態で『スタートアップファイルを保存』しています。
- キーボードの『7』を押下し、Top View(上面図)に設定
- キーボードの『5』を押下し、平行投影(パースなし)に設定
- 『ファイル』→『スタートアップファイルを保存』をクリック
今回の成果物
上記の設定を行った『Blenderファイル』です。
*注意:テンキーの設定は『blendファイル』ではなく『スタートアップファイルを保存』で保存されます。
