誰もが一度は作ってみたい人型の3Dキャラクター、その中でも顔のモデリングの方法をまとめました。
手順を出来るだけ詳細に書いていきます
ここどうやって作ってるのかな?っという疑問に多少なりとも参考になれば幸いです。
顔の形は複雑なので慣れも必要ですが、なるべく形が崩れにくい方法を選んでいます。
Blenderを使い始めたばかりの方でも手順を追えば、きっと出来るはずです。
慣れてくれば見出しと説明画像だけでスイスイ進められるかもしれません。
まだ、Blenderを使ったことない方は、こちらの記事も参考にして下さい。
それでは作成を開始します!
◆ このシリーズの目次 ◆
- その1 顔のベース形状を作る! ←今回の記事です。


- その2 目の周辺を作る!
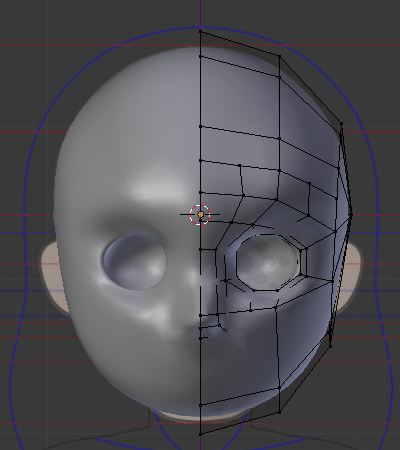

- その3 口を作る!

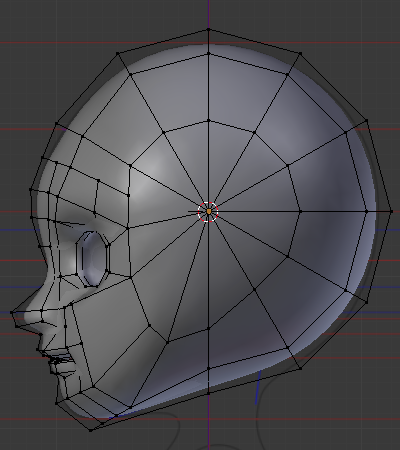
- その4 顔を作り込む!
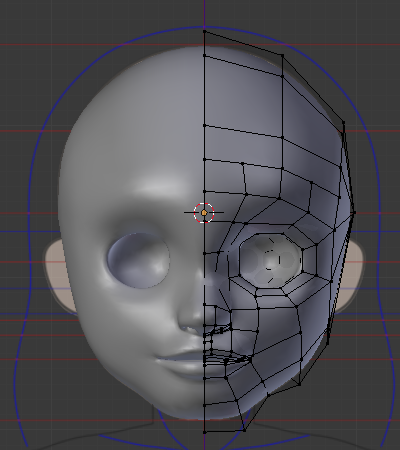

- その5 耳を作る!


- その6 まゆ毛、まつ毛、瞳を作る!


- その7 頂点ペイントで着色する!


- その8(完) 髪を作る!


*図は、クリックすると拡大表示されます。
*Macのキー操作で書いています。Windowsの方は以下のように変換して下さい。
Mac[Window]キー対応:option[alt]、control[ctrl]、command [windows]
目次
使用環境
私が使用している環境です。
- Mac OS X El Capitan Version 10.11.6
- Blender Version 2.79
- ブラウザ:Google Chrome Version 76.0.3809.132 (64-bit)
下絵を設定する
下絵はInkscapeで描きました。モデリングに慣れたら、手書きの下絵でも大丈夫かもしれません。
下絵をダウンロード
- 下の画像を右クリック→『名前をつけて画像を保存』をクリックして、ファイル名を"character.png"にする
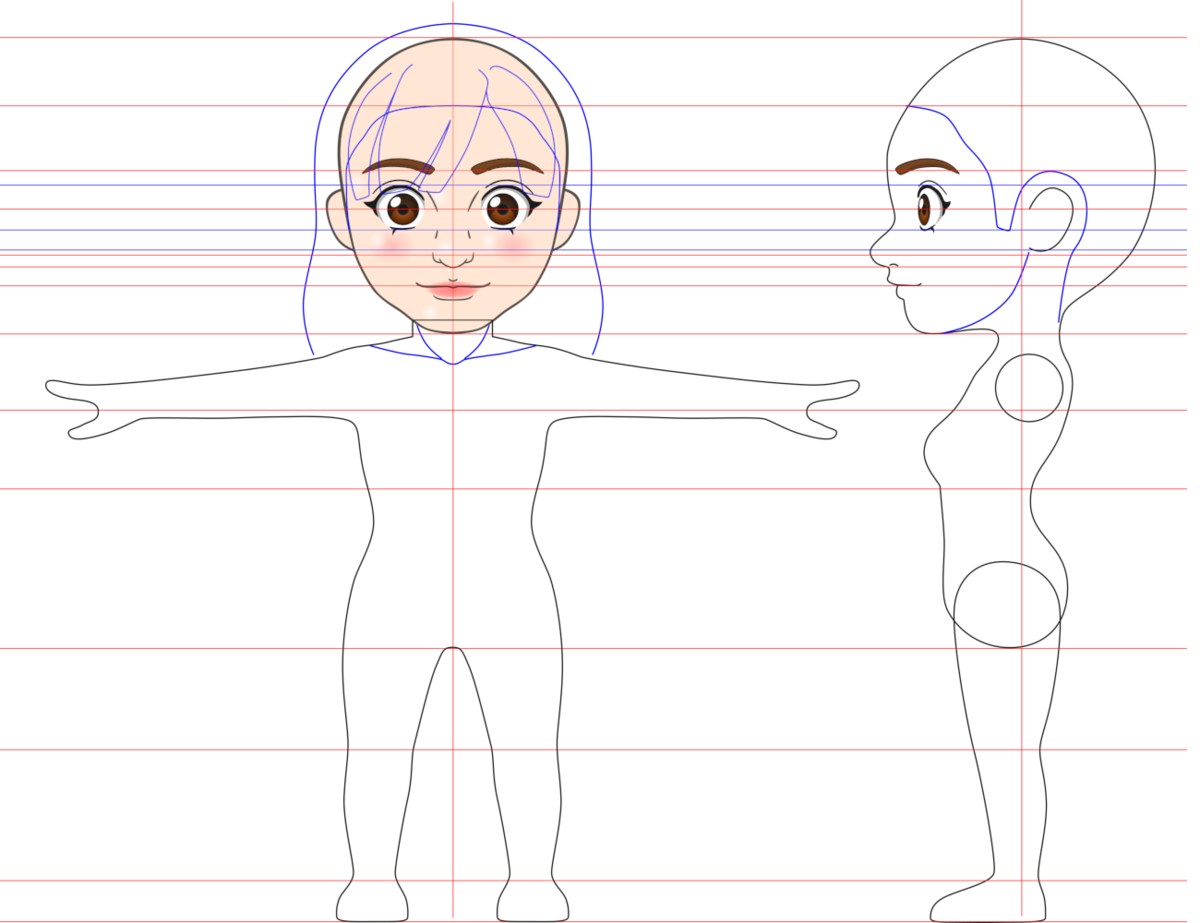
ここから『ブラウザ』で作業
フロントとライトに下絵を表示する
Blenderで作業を開始します。『3Dビュー』に下絵を読み込んで、中心位置を合わせます。
- 『5』→『1』キーを押して、『フロント・平行投影』にする
- 最初からある立方体を右クリックで選択して、『x』キー→削除をクリック
- カメラを右クリックで選択して、『h』キーを押して、非表示にする
- ランプを右クリックで選択して、『h』キーを押して、非表示にする
- 『n』キーを押して、『数値パネル』を表示
ここから『数値パネル』で作業
- 『下絵』のツリーを展開して、『画像を追加』をクリック

- 『座標軸』を『前』にして、『開く』をクリックして、先ほど保存した『character.png』を開く
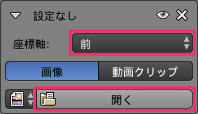
- 水平方向のオフセットを"1.225"にする

下絵の正面図の中心がx=0に移動します。ここから『3Dビュー』で作業
- 『3』キーを押して『ライト・平行投影』にする
ここから『数値パネル』で作業
- 『下絵』の『画像を追加』をクリック
- 『座標軸』で『右』を選択して、『character.png』を開く
- 水平方向のオフセットを"-3.515"にする
下絵の側面図の中心がx=0に移動します。
- 『n』キーを押して『数値パネル』を非表示
ここから『3Dビュー』で作業
頭のベースとなる形状を作る
UV球を追加する
- 『3』キーを押して『ライト・平行投影』にする
- 『shift + s』キー→『カーソル→原点』をクリック
- 『shift + a』キー→『メッシュ』→『UV球』をクリック
ここから『ツール』パネルで作業
- 下図のように設定する
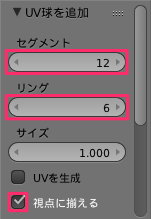
- 『スムーズ』をクリック

ここから『3Dビュー』で作業
- 『control + a』キー→『回転』をクリックして、適用する
*『視点に揃える』にチェックを入れると、オブジェクトに回転が加わるので『適用』を行っています。忘れがち。
ここから『3Dビュー』で作業
球を頭の位置に移動する
- 『1』キーを押して『フロント・平行投影』にする
- 『z』キーを押して、『ワイヤーフレーム』表示にする
- 『g』→『z』キーを押して、下図のように球の中心を移動する
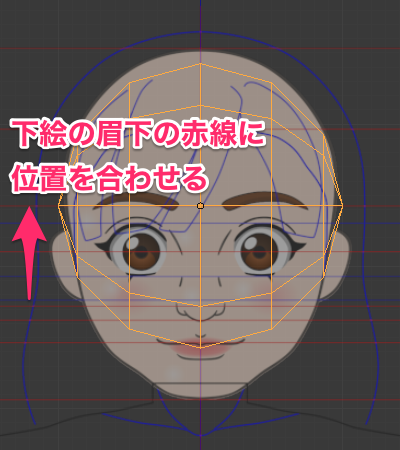
ここから『3Dビュー』で作業
『ミラー』と『細分割曲面』モディファイアを追加する
- 『ミラー』:メッシュを指定した軸で左右対称にします。
片側の頂点に対して行った操作が、反対側にも反映されます。
- 『細分割曲面』:メッシュが細かく滑らかに補間されます。
少ない頂点(制御点)の操作で、滑らかな曲面が作成出来ます。
| 補足:モディファイア |
|---|
- 『1』キーを押して『フロント・平行投影』にする
- 『tab』キーを押して『編集モード』にする
- 『a』キーを押して、頂点の選択を解除する
- 『b』キー→マウスドラッグで、下図のように頂点を選択する

- 『x』キー→『頂点』をクリックして、頂点を削除する
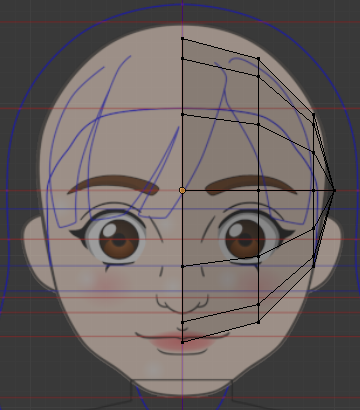
ここから『プロパティ』パネルで作業
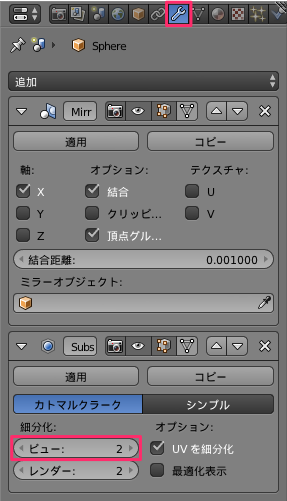
- 『モディファイア』タブを表示する
- 『追加』をクリックし、『ミラー』モディファイアを選択する
*『control + a』で回転を適用してないと、x軸で対称になりません。
- 『追加』をクリックし、『細分割曲面』モディファイアを選択する
- 『細分化』の『ビュー』を"2"にする
ここから『3Dビュー』で作業
球を頭の形状に合わせる
- 『tab』キーを押して『オブジェクトモード』にする
- 『shift + s』キー→『カーソル→選択物』をクリック
- 『tab』キーを押して『編集モード』にする
- 『.(ピリオド)』キーを押して、『ピボットポイント(拡大縮小、回転等の中心)』を『3Dカーソル』の位置にする
- 『a』キーを押して、頂点を全て選択する
- 『s』キー→マウス移動後左クリックで、下図のように球のサイズを頭部に合わせる

- 『a』キーを押して、頂点の選択を解除する
- 『,(カンマ)』キーを押して、『ピボットポイント』を『バウンディングボックス(選択範囲)の中心』にする
- 『b』キー→マウスドラッグで下図のように頂点を選択して、『g』→『x』キーを押して、細分割曲面の曲線を頭の形状に合わせる
- 1箇所目

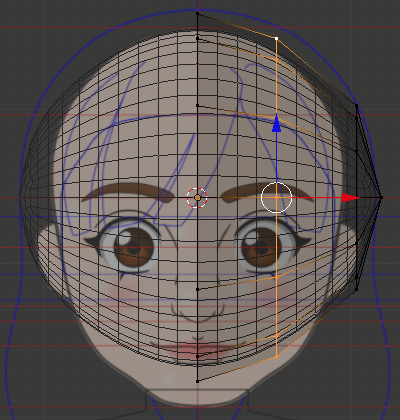
- 2箇所目

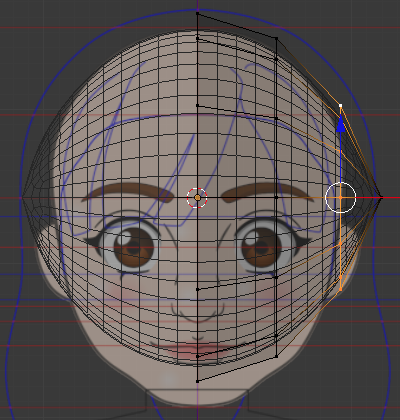
- 3箇所目


- 1箇所目
- 下図の頂点を選択して、『r』→『y』を押して傾ける


- 『g』→『x』キーを押して、細分割曲面の曲線を頭の形状に合わせる
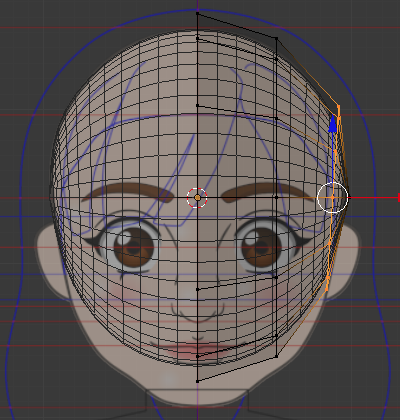
- 『3』キーを押して『ライト・平行投影』にする
- 『g』キー→マウス移動後左クリックで、頂点を一つずつ下図のように移動する

*真横からの視点で、頂点を移動します(yとz方向にのみ移動します)。
*"鼻先の頂点"は 、鼻の頭より少し上にして下さい。後で追加する頂点と被らないためです。
ここから『3Dビュー』で作業
眉間→鼻→あごのラインを作る
最初から頂点を増やすと、動かす頂点が増えるので、2回に分けてナイフツールを使います。
ナイフツールで大まかに鼻の形を作る
『z』キーで、『ソリッド表示』と『ワイヤーフレーム表示』を切り替えながら作業して下さい。
- 『1』キーを押して、『フロント・平行投影』にする
- 『k』キー(ナイフツール)を押して、下図のように切り込みを入れる

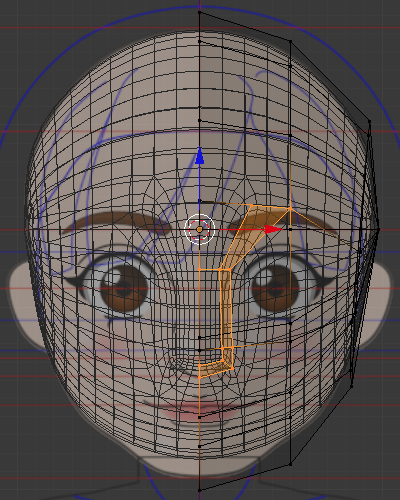
- 下図のように頂点を選択する

- 『3』キーを押して『ライト・平行投影』にする
- 『g』キーを押して、選択した頂点をy-方向に移動する
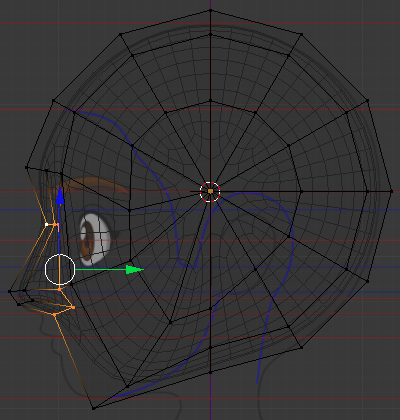
ここから『3Dビュー』で作業
さらにナイフツールで切り込む
後で目と口を作るのに必要な頂点も作っています。
- 『1』キーを押して、『フロント・平行投影』にする
- 『k』キーを押して、下図のように切り込みを入れる

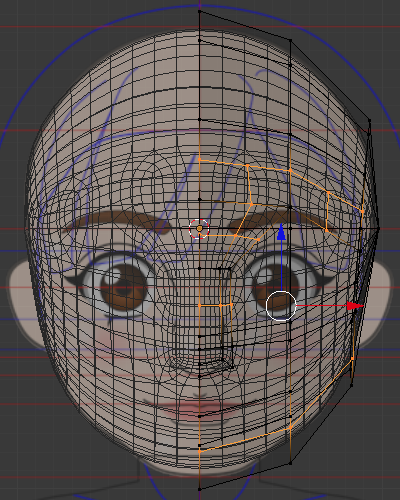
- 『3』キーを押して『ライト・平行投影』にする
- 眉間からあごまでの頂点を、『g』キーで移動して、下図のように大まかに下絵に沿わせる
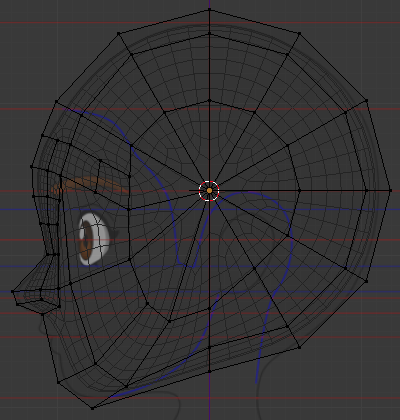
ここから『3Dビュー』で作業
ここまでで、下図のようになりました。


続きは、こちらの記事です。
