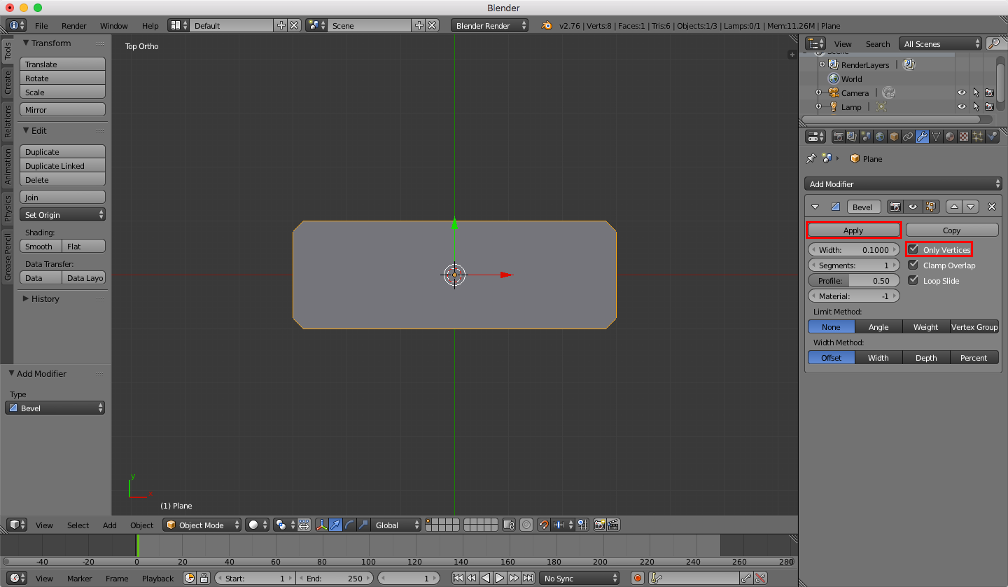<今回やること!>
- Blenderで、立体的なパネルの画像を作成します。アプリのUI等に使用できます。
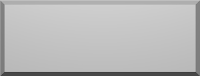
Inkscapeでも、このようなパネルを作成することが出来ますが、複雑な形状を立体的に作るのは難しいです。
Blenderであれば、もっと複雑な形状も作成することが出来ます。
以降で、詳しいやり方を説明します。
簡単な形状なので、Blenderを初めて触る人が、雰囲気を掴むには良いかもしれません。
目次
使用環境
- Mac OS X El Capitan Version 10.11.1
- Blender Version 2.76
作成手順
『3D View』の設定や操作については下記の記事も参照下さい。
*テンキーがないノートPC等の場合のショートカットのキー割り当てについても説明しています。
Blenderの起動と『3D View』の操作
最初から置かれているCube(立方体)を削除
- Cube(立方体)を右クリックで選択
補足 オブジェクトの選択は右クリックです。 - キーボードの『x』を押下して、『Delete』をクリック
カーソルを原点に移動
- キーボードの『shift + s』を押下して、『Cursor to Center』をクリック
補足 カーソル位置の移動は左クリックでも可能です。
ここではスナップ機能で正確な位置にカーソルを置きます。
Plane(平面)を配置
- キーボードの『shift + a』を押下して、『Mesh』-『Plane』をクリック
補足 カーソルの位置にPlaneが配置されます。
Planeを長方形にする
- キーボードの『s』を押下して、拡大縮小を開始
- キーボードの『x』を押下して、拡大縮小をX方向に限定
- マウスをドラッグしてX方向に3倍に拡大し、左クリックで決定(キャンセルは右クリック)
- キーボードの『control + a』を押下し、『Scale』をクリックして拡大縮小を"適用"
補足 "適用"の操作は重要です。
"適用"していないと次に行うBevel等の結果が変わります。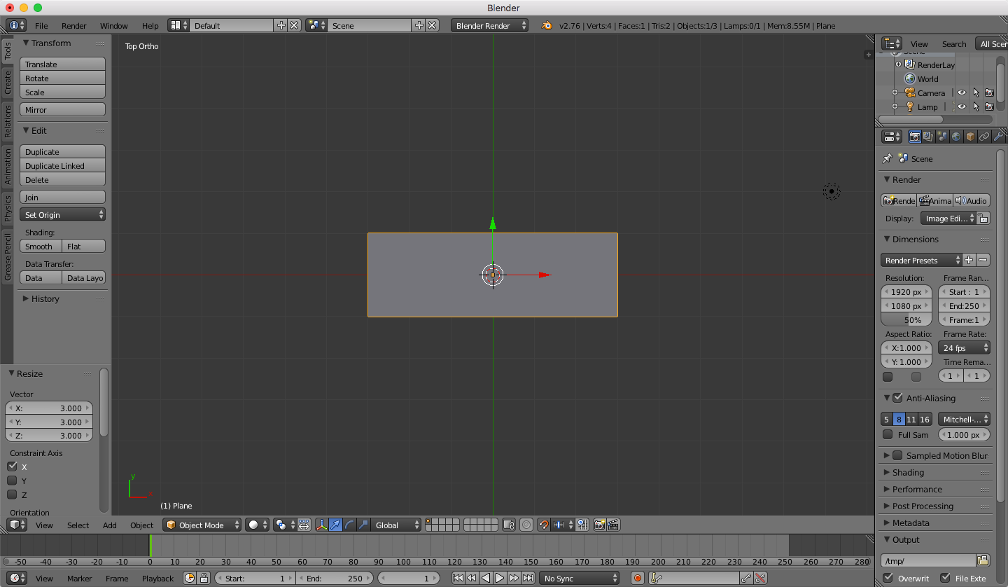
Planeを面取りする
せっかくなので、長方形ではなく形状を少し複雑にしてみます。
Curveに変換
後で行う処理のためにオブジェクトをCurveに変換します。
- キーボードの『option + c』を押下して、『Curve from Mesh/Text』をクリック
Planeの追加
- 左クリックで、今あるPlaneと重ならない位置にカーソルを移動
- キーボードの『shift + a』を押下して、『Mesh』-『Plane』をクリック
- キーボードの『s』を押下して、拡大縮小を開始
- マウスをドラッグして1個目のPlaneサイズを小さく(0.1倍)し、左クリックで決定

補足 3DViewの表示の拡大縮小は『ホイールスクロール』です。
3DViewの視点の移動は、『shift + 中ボタン(ホイール)ドラッグ』です。
追加したPlaneを三角形にする
*三角形の向きに注意して下さい。
- 追加したPlaneを右クリックで選択
- キーボードの『tab』を押下して、エディットモードにする
- キーボードの『a』を押下して、選択を解除
- 右上の頂点を右クリックで選択

- キーボードの『x』を押下して、『Vertices』をクリックして頂点を削除
- キーボードの『a』を押下して、全ての頂点を選択
- キーボードの『f』を押下して、三角形に面を貼る

- キーボードの『tab』を押下して、オブジェクトモードにする
補足 オブジェクトモード・・・オブジェクト単位での編集
エディットモード・・・1つのオブジェクトの点・辺・面を編集
三角形のPlaneをCurveに変換
- キーボードの『option + c』を押下して、『Curve from Mesh/Text』をクリック
Curveに沿って掃引
- 最初に作った六角形のCurveを右クリックで選択
- 『Properties』ウインドウの『Data』タブをクリック
- 『Geometry』-『Bevel Object』をクリックして、『Plane.001(三角形のCurve)』を選択
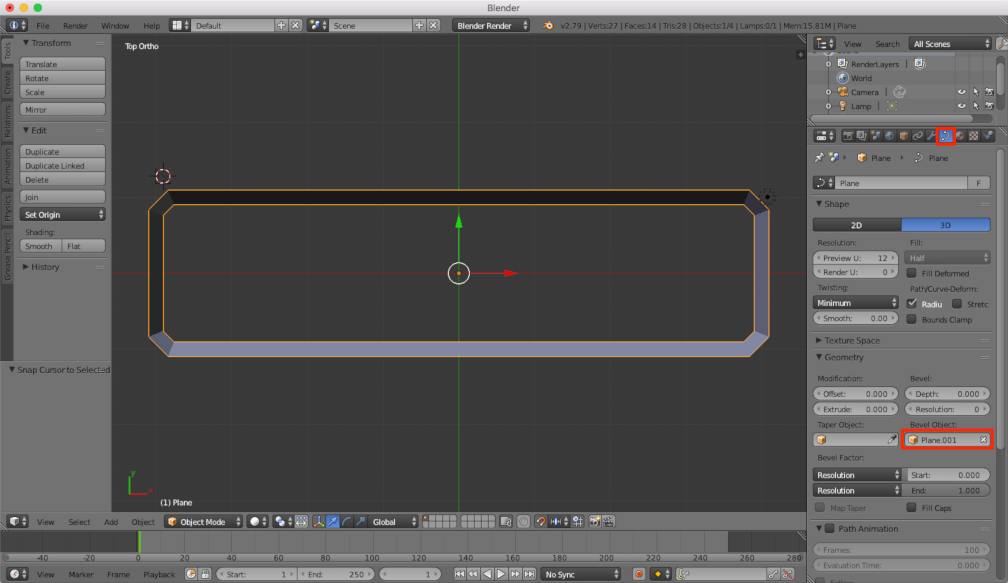
- キーボードの『option + c』を押下して、『Mesh from Curve/Meta/Surf/Text』をクリック

補足 三角形を断面形状にして、六角形に沿ってぐるっと引き伸ばした形状です。
『option + c』でMeshにする前に、三角形の形状やサイズを修正すると最終
形状に即反映されるので形を見ながら調整できます。
面を貼る
- キーボードの『tab』を押下して、エディットモードにする
- キーボードの『c』を押下して、サークル選択を開始
- マウスのホイールスクロールで、円の大きさを調整する
- マウスの左ボタンドラッグで頂点をなぞって下図のように選択し、右クリックで終了
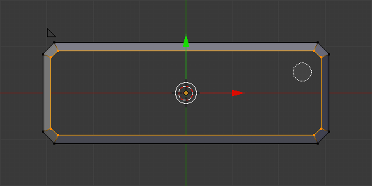
- キーボードの『f』を押下して、面を貼る
- キーボードの『tab』を押下して、オブジェクトモードにする

補足 頂点を複数選択する方法はいくつかありますが、ここではサークル選択を
してみました。
単純に複数選択する場合は、2個目の頂点からキーボードの『shift』を押し
ながらクリックします。
選択をやり直す場合は、キーボードの『a』で解除します。
キーボードの『a』は、押すごとに全て選択と解除を交互に行います。
三角形のCurveを削除
- 三角形のCurveを右クリックして選択
- キーボードの『x』を押下して、『Delete』をクリック
形状の作成は以上です。
画像ファイルへの出力については、次の記事で説明します。
mmorley.hatenablog.com
今回の成果物
作成したBlenderファイルです。
リンク先のページ内の『Raw』を右クリックして、『リンク先を別名で保存』をクリックするとダウンロードできます。あとがき
多機能なソフトなので、同じ形状でも作り方や操作方法はいろいろな方法があります。
本記事では、キーボードのショートカットによる操作をメインにしました。どのモードで何を選択しているか等で、操作メニューが変わるので把握するのは大変ですね。