Macでスクリーンショットを取る方法についてまとめました。
また、通常スクリーンショットにはマウスカーソルが映らないのですが、マウスカーソルを映す方法も説明します。
![]()
スクリーンショットを画像ファイルに保存
デフォルトでは、デスクトップに下記のような名前で保存されます。
『スクリーンショット 2016-03-25 21.00.27.png』
画面全体:『command + shift + 3』
- キーボードの『command + shift』を押した状態で『3』を押して撮影
ドラッグした範囲:『command + shift + 4』→ドラッグ
- キーボードの『command + shift』を押した状態で『4』を押す
マウスカーソルが十字に変わります。

- 取り込みたい範囲をドラッグして撮影
ウインドウ全体:『command + shift + 4』→『space』→クリック
ウインドウが画面外に、はみ出していてもウインドウ全体が映ります。
- キーボードの『command + shift』を押した状態で『4』を押す
マウスカーソルが十字に変わります。

- キーボードの『space』を押す
マウスカーソルが十字からカメラに変わります。

- 撮りたいウインドウにカーソルを合わせるとウインドウが青くなるので、その状態でクリックして撮影
保存先の変更
保存先を、デスクトップから『/Users/(ユーザ名)/screenshot』に変更する例です。
- 『アプリケーション』の『ユーティリティ』フォルダ内の『ターミナル』を起動

- ターミナルで『$』に続いて下記のように入力した後、『return』を押す
defaults write com.apple.screencapture location /Users/(ユーザ名)/screenshot
- 『$』が表示されるのを待って下記のように入力した後、『return』を押す
killall SystemUIServer
保存先を元に戻す
- ターミナルで『$』に続いて下記のように入力した後、『return』を押す
defaults delete com.apple.screencapture location
- 『$』が表示されるのを待って下記のように入力後、『return』を押す
killall SystemUIServer
スクリーンショットをクリップボードに保存
ファイルに保存するのではなく、コピー&ペーストで言うところのコピーした状態になります。すぐに画像処理ソフト等に貼り付けたい場合に便利です。
操作は下記のように、ファイルに保存の時の操作に『control』が加わります。
画面全体:『command + shift + control + 3』
- キーボードの『command + shift + control』を押した状態で『3』を押して撮影
ドラッグした範囲:『command + shift + control + 4』→ドラッグ
- キーボードの『command + shift + control』を押した状態で『4』を押す
マウスカーソルが十字に変わります。

- 取り込みたい範囲をドラッグして撮影
ウインドウ全体:『command + shift + control + 4』→『space』→クリック
ウインドウが画面外に、はみ出ていてもウインドウ全体が映ります。
- キーボードの『command + shift + control』を押した状態で『4』を押す
マウスカーソルが十字に変わります。

- キーボードの『space』を押す
マウスカーソルが十字からカメラに変わります。

- 撮りたいウインドウにカーソルを合わせるとウインドウが青くなるので、その状態でクリックして撮影
マウスカーソルを含んだスクリーンショットの取り方
スクリーンショットにはマウスカーソルが映らないのですが、撮りたい場合の方法です。
Macには画面を見やすくズームする機能があります。ズームした状態でスクリーンショットを撮るとマウスカーソルが映ります。
尚、ズームしてスクリーンショットを撮っても画像サイズは変わりません。
- キーボードの『command + option』を押した状態で、『^』を押す
『^』を押すごとに拡大します。『^』の位置は下図を参照してください。
- この状態で、上記と同様の操作でスクリーンショットを撮影
- キーボードの『command + option』を押した状態で、『-』を押す
元のサイズに戻るまで押して下さい。

ズーム機能を有効にする
ズームが出来ない場合は、以下の設定を確認して下さい。
- システム環境設定を起動

- アクセシビリティをクリック

- 『ズーム機能』の『キーボードショートカットを使ってズーム』にチェックを入れる
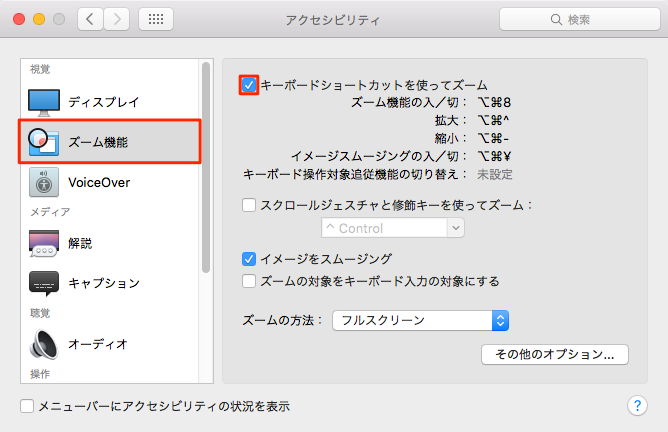
あとがき
デフォルトでは、スクリーンショットにマウスカーソルが邪魔にならないように消してくれているのだと思いますが、いざ映そうと思うとやり方がわからなくて困りました。他にグラブというアプリを使う方法もありましたが、アプリに用意された形のカーソルしか映せませんでした。
