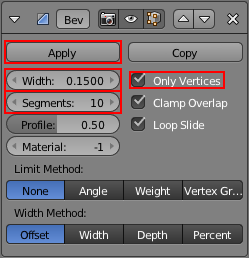今回はこんな感じの縁付のパネルを作ります。
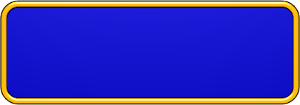
形状の作り方はほとんど下記の記事と同じパターンです。
mmorley.hatenablog.com
円をパネルの外周に沿ってぐるっと掃引して形状を作成しました。
また2Dに馴染むように、トゥーンレンダリングを使用し、輪郭線も追加しています。
目次
- 目次
- 使用環境
- 作成手順
- 1.Blenderを起動
- 2.カメラの非表示
- 3.オブジェクトの削除
- 4.Planeの配置
- 5.Planeを長方形にする
- 6.Planeを角丸にする
- 7.面用にPlaneを複製する
- 8.元のPlaneをCurveに変換
- 9.CurveのCircleを追加
- 10.角丸長方形のCurveに沿って掃引し、縁部分を作る
- 11.Smoothで滑らかにする
- 12.CircleのCurveを削除
- 13.面用のPlaneを重ねる
- 14.面用のPlaneを青色にする
- 15.縁部分のオブジェクトを金色っぽくする
- 16.Lamp(照明)のトラッキング
- 17.Lampの設定
- 18.輪郭線を追加
- 19.レンダリングの実行
- 20.画像ファイルの保存
- 今回の成果物
- あとがき
使用環境
- Mac OS X El Capitan Version 10.11.1(Macbook Pro)
- Blender Version 2.76
作成手順
1.Blenderを起動
下記の記事の設定を流用します。といっても流用するのはカメラの設定と照明の位置ぐらいです。
mmorley.hatenablog.com
上記のBlenderファイルです。
https://github.com/githubmorley/blog-files/blob/master/160106/blender.blend
リンク先のページ内の『Raw』を右クリックして、『リンク先を別名で保存』をクリックするとダウンロードできます。
2.カメラの非表示
作成中にカメラが邪魔なので非表示にします。
- カメラを右クリックで選択
- キーボードの『h』を押下し、カメラを非表示
| 補足 | 非表示したオブジェクトを再表示するには、キーボードの『option + h』を 押下します。 |
|---|
3.オブジェクトの削除
最初から配置しているオブジェクトは不要なので削除します。
- オブジェクトを右クリックで選択
- キーボードの『x』を押下し、『Delete』をクリック
4.Planeの配置
- キーボードの『shift + s』を押下し、『Cursor to Center』をクリックして、カーソルを中心に移動
- キーボードの『shift + a』を押下し、『Mesh』-『Plane』をクリックしてカーソル位置にPlaneを配置(Radius=0.5)
5.Planeを長方形にする
- キーボードの『s』を押下し、拡大縮小を開始
- キーボードの『x』を押下し、拡大縮小をX方向に限定
- マウスをドラッグしてX方向に3倍に拡大し、左クリックで決定(キャンセルは右クリック)
- キーボードの『control + a』を押下し、『Scale』をクリックして拡大縮小を"適用"
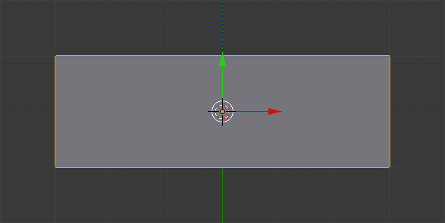
6.Planeを角丸にする
7.面用にPlaneを複製する
- キーボードの『shift + d』を押下し、マウスで元のPlaneと重ならない位置に移動して左クリックで決定
8.元のPlaneをCurveに変換
- 元のPlaneを右クリックで選択
- キーボードの『option + c』を押下し、『Curve from Mesh/Text』をクリック
9.CurveのCircleを追加
- キーボードの『shift + a』を押下し、『Curve』-『Circle』をクリック
- 画面左下の『Add Bezier Circle』パネルの『Radius』に0.03を入力
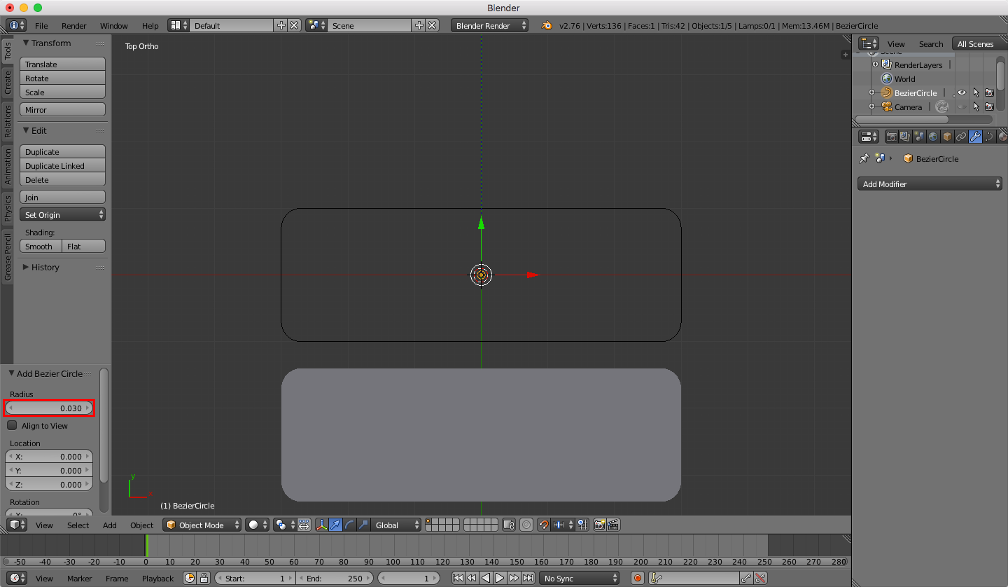
10.角丸長方形のCurveに沿って掃引し、縁部分を作る
- 角丸長方形のCurveを右クリックで選択
- 『Properties』ウインドウの『Data』タブの『Geometory』の『Bevel Object』をクリックし、『BezierCircle』を選択
- キーボードの『option + c』を押下し、『Mesh from Curve/Meta/Surf/Text』をクリック
11.Smoothで滑らかにする
- 画面左の『Tools』シェルフの『Edit』-『Shading』の『Smooth』をクリック

12.CircleのCurveを削除
- CircleのCurveを右クリックで選択
- キーボードの『x』を押下し、『Delete』をクリック
13.面用のPlaneを重ねる
- 複製した面用のPlaneをマウスの右クリックで選択
- キーボードの『n』をクリックし、数値パネルを表示
- 数値パネルの『Transform』の『Location』に次のように入力し、移動
- 『X』:0
- 『Y』:0
- 『Z』:0
- キーボードの『n』をクリックし、数値パネルを非表示
14.面用のPlaneを青色にする
- 『Properties』ウインドウの『Material』タブの『New』をクリック
- 『Properties』ウインドウの『Material』タブの『Diffuse』を下記のように設定
- 色設定をクリックし、カラーボックスで下記の色を設定
- 『R』:0
- 『G』:0
- 『B』:1
- 『Intensity』を1に設定
- 色設定をクリックし、カラーボックスで下記の色を設定
15.縁部分のオブジェクトを金色っぽくする
- 縁部分のオブジェクトを右クリックで選択
- 『Properties』ウインドウの『Material』タブの『New』をクリック
- 『Properties』ウインドウの『Material』タブの『Diffuse』を下記のように設定
- 『Diffuse Shader Model』を『Toon』に設定
- 色設定をクリックし、カラーボックスで下記の色を設定
- 『R』:1
- 『G』:0.5
- 『B』:0
- 『Intensity』を1に設定
- 『Properties』ウインドウの『Material』タブの『Specular(反射)』の『Intensity』を1に設定
- 『Properties』ウインドウの『Material』タブの『Shading』の『Emit』を1に設定
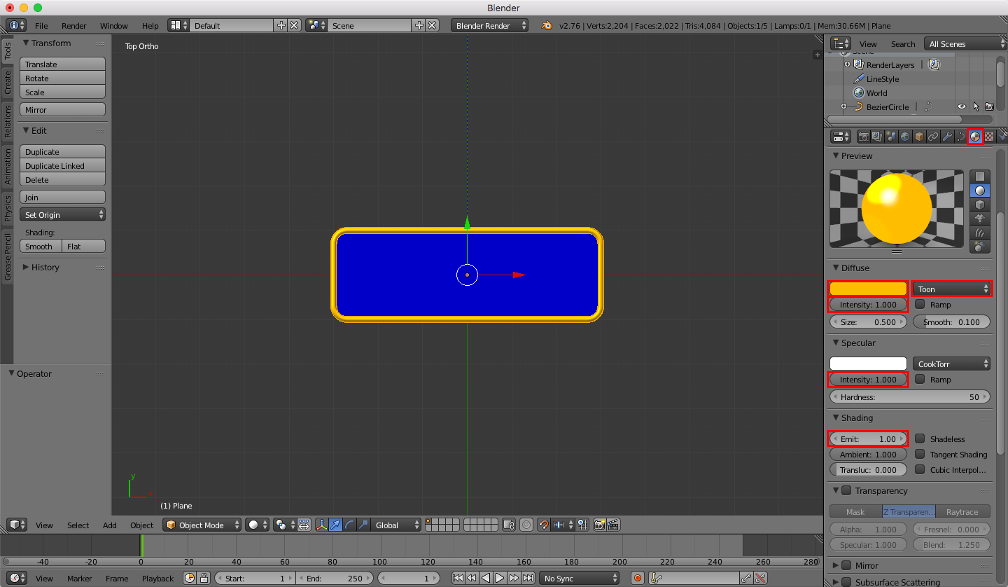
16.Lamp(照明)のトラッキング
- Lampを右クリックして選択
- キーボードの『shift』を押しながら、面用のPlaneを右クリックして追加選択
- キーボードの『control + t』を押下し、『Track To Constraint』をクリック
17.Lampの設定
18.輪郭線を追加
- 『Properties』ウインドウの『Render』タブの一番下の『Freestyle』にチェックを入れる
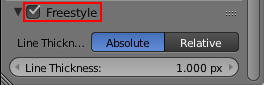
20.画像ファイルの保存
- キーボードの『F3(fn + F3)』を押下
- ”保存先のフォルダ”と"ファイル名"を入力し、『Save As Image』をクリック
下図は出来上がった画像です。
Gimp(画像編集ソフト)で余白を削除し、サイズを縮小しています。
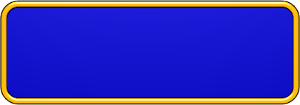
今回の成果物
作成したBlenderファイルです。
https://github.com/githubmorley/blog-files/blob/master/160108/blender.blend
リンク先のページ内の『Raw』を右クリックして、『リンク先を別名で保存』をクリックするとダウンロードできます。