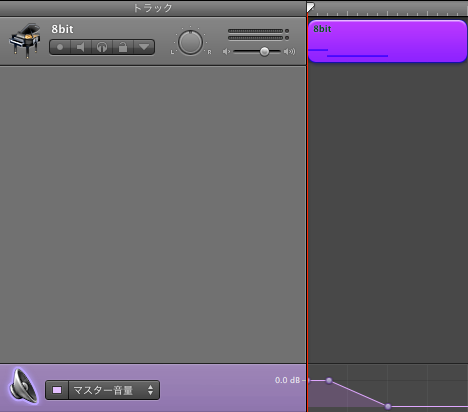GarageBandは今までちゃんと触ったことがなかったのですが、かなり高機能でいろいろなことが出来るみたいです。
ですが、初心者かつ音楽の知識もないので完全に手探り状態です。
ということで今回は手始めとして、正解したときの『ピコーン』という効果音を作ってみました。
目次
作成方法
1.GarageBandを起動
- 『/Applications/GarageBand』を起動
2.新規プロジェクトの作成
- 『新規プロジェクト』-『Piano』を選択し、『選択』をクリック

3.ファミコンぽい音を作成
- 画面右下の『トラック情報の表示』ボタンをクリック(またはアプリケーションメニューの『トラック』-『トラック情報を表示』)
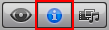
- 『ソフトウェア音源』の『編集』タブをクリック
- 『サウンドジェネレータ』で『アナログ ベーシック』を選択し、その左のアイコンをクリック

- 開いたウインドウで、下記のように設定
ボリューム -7.5dB ミックス 60 チューニング 16 カットオフ 127 レゾナンス 0 アタック 10 ディケイ 60 サステイン 30 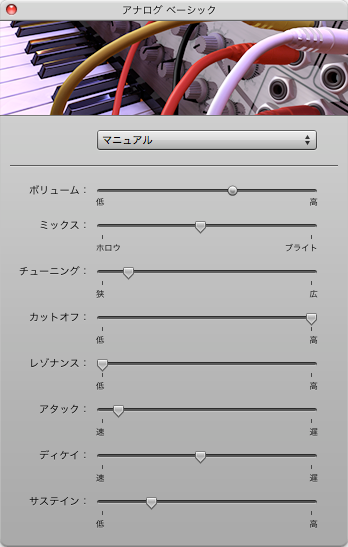
- 画面右下の『音源を保存...』ボタンをクリック

- 開いたウインドウで、『別名で保存』に任意の入力し、『保存』をクリック
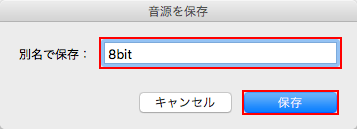
捕捉:設定値の参考サイト
ファミコンぽい音にするための設定値は下記のサイトを参考にさせて頂きました。
4.リージョンを作成
- キーボードの『command』を押しながら、タイムライン上をクリック(マウスカーソルが鉛筆マークになります。)
位置がずれた場合、ドラッグすると修正出来ます。
リージョン(下図の紫の部分)が作成されます。
5.ピアノロールで音を打ち込む
正解の音の音階をググったら、いろいろあるようでしたが、今回は『ソミ』を採用しました。
- 画面左下の『トラックエディタの表示』ボタンをクリック(またはリージョンをダブルクリック)

- 『ピアノロール』のタイムライン上でマウスホイールをスクロールし、下図のあたり(鍵盤に『C6』)を表示
- キーボードの『command』を押しながら、タイムライン上の『ソ』の位置をクリック(マウスカーソルが鉛筆マークになります。)
位置がずれた場合、ドラッグすると修正出来ます。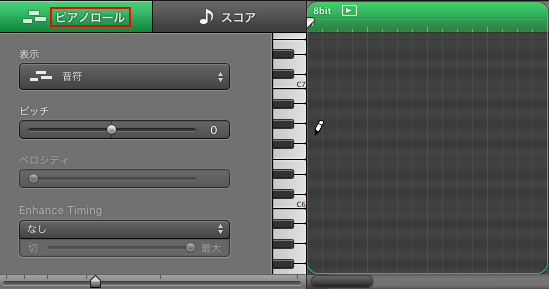
- 追加されたバーの端をドラッグして、音の長さを下図の長さに変更

- 同様に『ミ』の音を追加し、長さを調整

6.音を徐々に小さくする
7.リージョンの長さを調整
- 下図のように、リージョンの右下部分をドラッグして長さを調整

8.音声ファイルの出力
- アプリケーションメニューの『共有』-『曲をディスクに書き出し...』をクリック
- 任意の『圧縮方法』、『オーディオ設定』を選択し、『書き出し』をクリック
- 開いたウインドウで、任意の『名前』、『場所』を設定し、『保存』をクリック
作成は以上です。
あとがき
以前になんとなくGarageBandを立ち上げたことはありましたが全く操作がわからず、そのまま放置していました。
いきなり曲を作るとなると漠然としすぎて、何をしていいか分からなかったのですが、今回はたった2つの音の効果音を作るという目的だったので、なんとか作成できました。