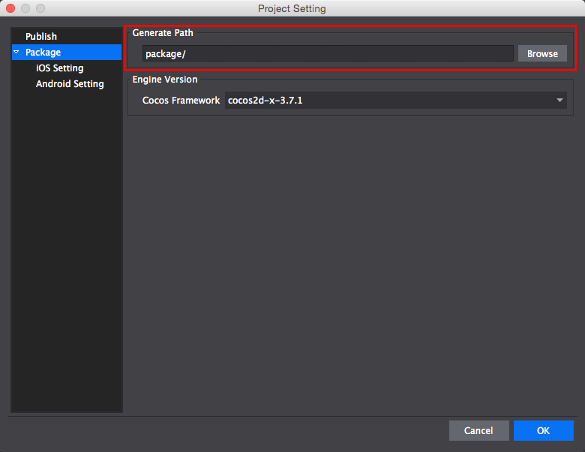『英語が苦手だけど、ちゃんと読んだら何か良いこと書いてるかもしれない。』ということで、Cocosのドキュメントを章ごとに訳しています。
今回は『パッケージとランタイム環境の設定』の章です。
ドキュメントの場所
ドキュメントは、下記のサイトで見ることが出来ます。
・http://www.cocos.com/doc/document_en/
『パッケージとランタイム環境の設定』は、『Cocosドキュメント』の下記の場所にあります。
・『Cocos』-『Chapter2:General Project Workflow』-『Package and Runtime Environment Settings』
私個人の状況として、まだ具体的にAppleの『App ID』を取得するまでに至っていませんので、上記のドキュメントの内容の全てを確認してはいません(特に『Cocos Studio 2』でのプロジェクトのパッケージ化の部分)。
パッケージとランタイム環境の設定
『Cocos Studio 2』で、パッケージ機能を有効にするには、次の操作を行う必要があります。
- 環境設定(Win/Mac)
- パブリッシュとパッケージの設定
環境とパッケージの設定
(Windowsの設定は割愛させていただきます。)
Mac
Macでの様々なツールのインストールは比較的簡単です。ユーザーは環境変数を変更する必要はありません。
注意:iOSアプリの開発用証明書ファイル(.p12) と(.cer)が必要です。(たぶん、プロビジョニングファイル(.mobileprovision)の取得も必要)
手順1
- 『iOSアプリの開発用証明書』を設定するには、取得した『.p12ファイル』をダブルクリック
次の図のようなページが表示されます。
- 『.p12ファイル』を書き出す際に設定したパスワードを入力し、『OK』をクリック
次のようなページが表示されます。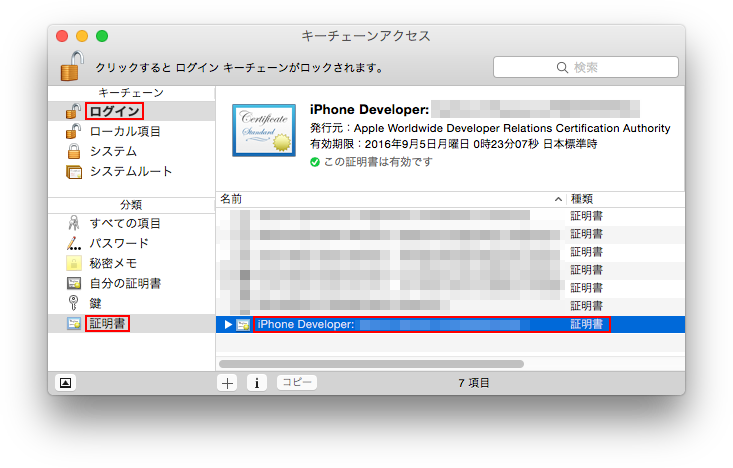
- 『.cerファイル』をここにドラッグアンドドロップ
手順2
- 証明書のID(identity)が有効かを確認
- 『ターミナル』を起動し、次のコマンドを実行:『 security find-identity -v -p codesigning』
『証明書のID(identity)』が有効である場合、次の図のような情報が表示されます。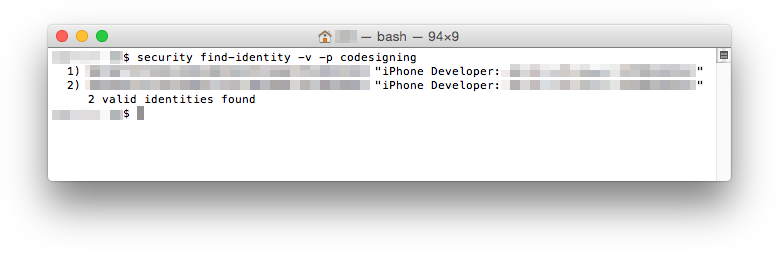
(私の場合、なぜか0→2つになってしまった;『Cososドキュメント』では1つです。)
パッケージ
環境の設定を行った後、『Publish and Package』の設定を行う必要があります。
Windows
(こちらは、Macで引用されていたため記載しています。)
1.『C++』パッケージ
『C++』プロジェクトを『csb』形式にパブリッシュした後、『APK』ファイルにパッケージにする必要がある場合、次の操作を行います。
- 『C++』プロジェクトの『Publish』の設定に行きます。
- 『Cocos Studio 2』のアプリケーションメニューの『Project』-『Project Setting...』をクリック
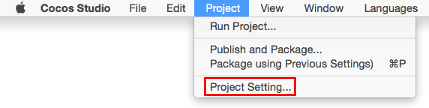
- 『Cocos Studio 2』のアプリケーションメニューの『Project』-『Project Setting...』をクリック
- 『Project Setting』を次のように設定
- 『Publish Content』で『Resource and Project File』を選択
- 『Data Format』で『csb File(Binary)』を選択
- 『OK』をクリック

- 『Publish and Package』
- 『Cocos Studio 2』のアプリケーションメニューの『Project』-『Publish and Package...』をクリック
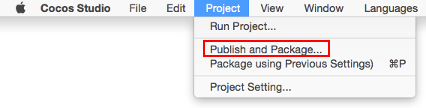
- 『Cocos Studio 2』のアプリケーションメニューの『Project』-『Publish and Package...』をクリック
- 『Publish and Package』を次のように設定
2.『Lua』と『JavaScript』プロジェクトの作業工程は、『C++』プロジェクトと同様です。
Mac
Android パッケージは、Windowsと同様です。
iOSのパッケージは次のように行って下さい。
- 『Cocos』プロジェクトを作成(Engineバージョンを選択)
- プロジェクトリソースのインポート
- 『Xcode』へプロジェクトをパブリッシュし、名前とIDを変更
- 左のカラムでプロジェクトをクリックし、『General』を選択
- 『Bundle Identifier』の値として『*.p12』の名前を使用
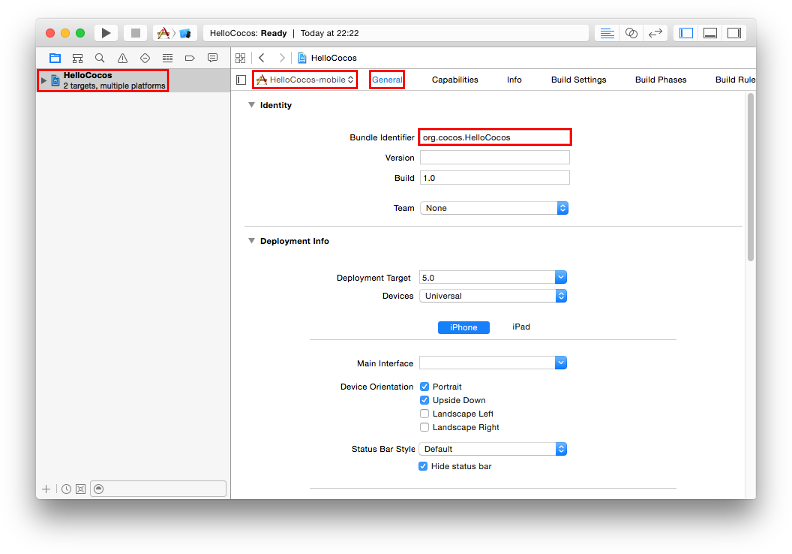
- 『Build Settings』->『Code Signing』->『Code Signing Identity』で、取得した証明書のIDを選択
- 『Build Settings』->『Code Signing』->『Provisioning Profile』で、取得したプロビジョニングプロファイルを選択
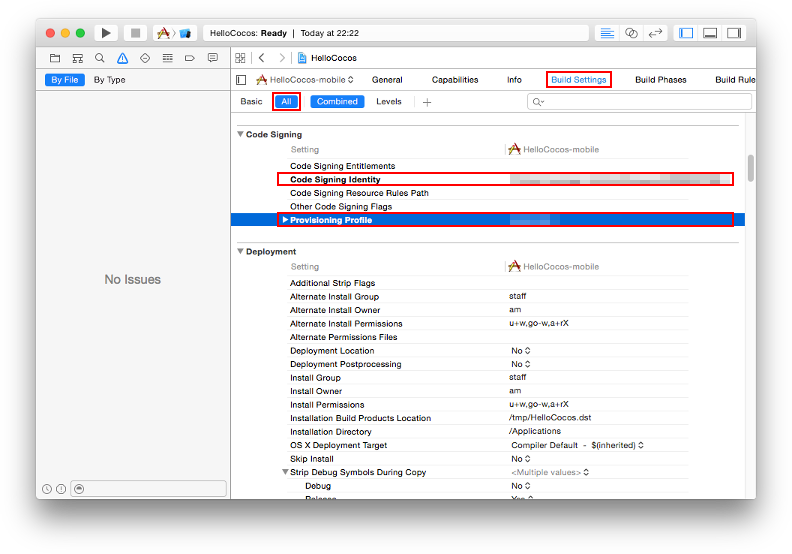
- 『Cocos Studio 2』でのパッケージ
- エフェクトの確認の為に、モバイルデバイスにプロジェクトをインストール
プロジェクトの実行
『Run Projec(プロジェクトの実行)の設定は、パッケージの設定と似ています。『Run』機能は、AndroidデバイスがPCもしくはMacに接続された時、プロジェクトを直接パブリッシュし、プレビューすることをサポートしています。
以上です。
あとがき
『Apple Developer Program』への各種登録や設定が作業にからんで来るので、慣れるまでは大変です。まだまだ理解が足りません。