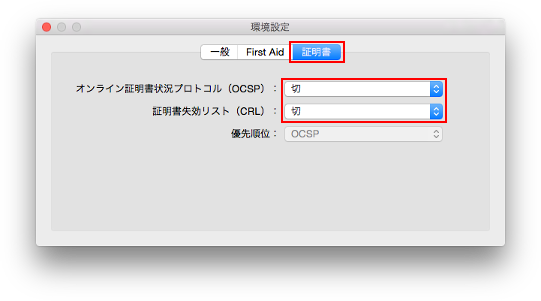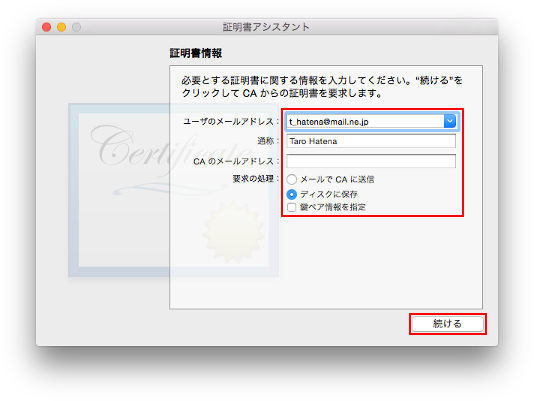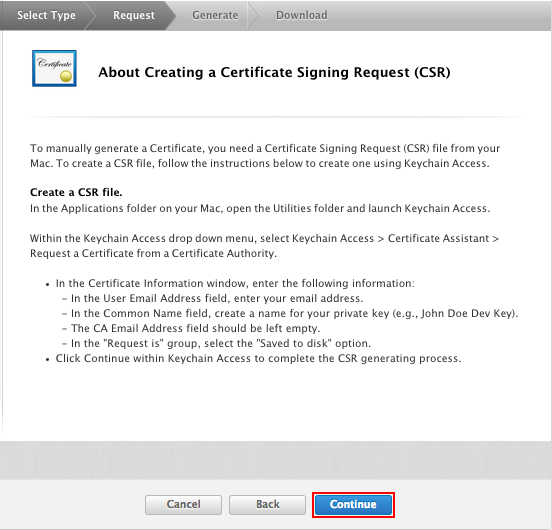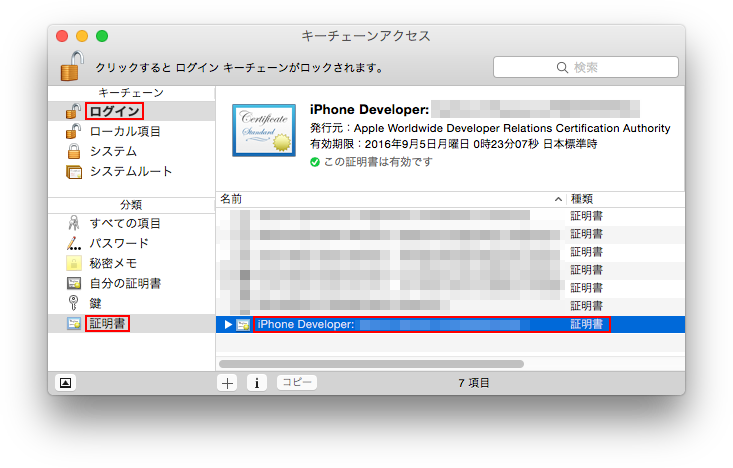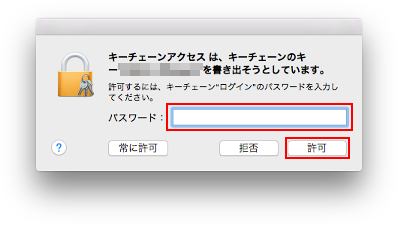『Cocosドキュメント』の『Chapter 2: General Project Workflow』-『Package and Runtime Environment Settings』の中で、『.cerファイル』と『.p12』ファイルを要求されるので、入手方法をまとめました。
目次
iOSアプリ開発用証明書(.p12ファイル)の取得
『キーチェーンアクセス(Macの標準アプリ)』での作業
CSRファイル(CertificateSigningRequest.certSigningRequest)の作成
- 『キーチェーンアクセス』を起動
- 『キーチェーンアクセス』は、『アプリケーション』-『ユーティリティ』フォルダの中にあります。

- 『キーチェーンアクセス』は、『アプリケーション』-『ユーティリティ』フォルダの中にあります。
- 『キーチェーンアクセス』のアプリケーションメニューの『キーチェーンアクセス』-『環境設定...』をクリック
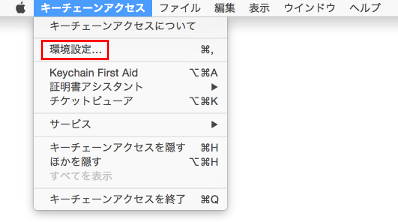
- 『環境設定』ウインドウで『証明書』をクリックし、下記のように設定
- 『キーチェーンアクセス』のアプリケーションメニューの『キーチェーンアクセス』-『証明書アシスタント』『認証局に証明書を要求...』をクリック

- 証明書情報を入力し、『続ける』をクリック
- 『場所』を選択し、『保存』をクリック
- 『CertificateSigningRequest.certSigningRequest』ファイルを任意の場所に保存
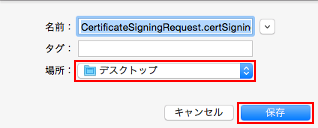
- 『CertificateSigningRequest.certSigningRequest』ファイルを任意の場所に保存
- 鍵ペア情報を入力し、『続ける』をクリック
- 『完了』をクリック
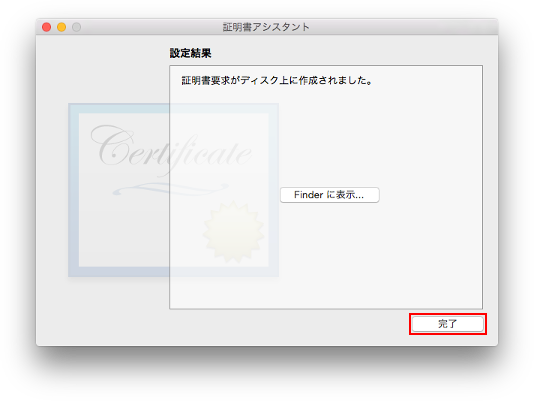
『Apple Developer』サイトでの作業
CERファイル(証明書ファイル)の取得
- 『Apple Developer』の『Member Center』(下記のURL)を開く
- 『Apple Developer Program』に登録した『Apple ID』と『パスワード』を入力し、『Sign In』をクリック

- 『iOS』の『Certificates, Identifiers & Profiles』をクリック
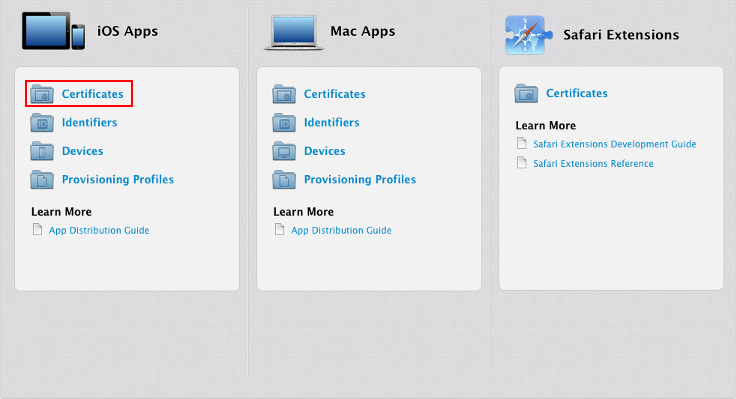
- 『iOS Apps』の『Certificates』の『All』が選択された状態で、『+』クリック
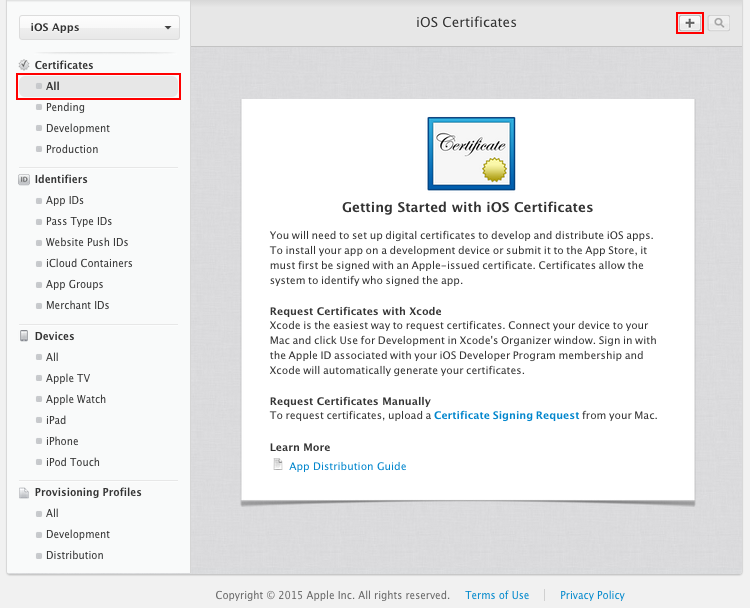
- 『What type of certificate do you need?(どのタイプの証明書が必要ですか?)』で『Development』-『iOS App Development』を選択
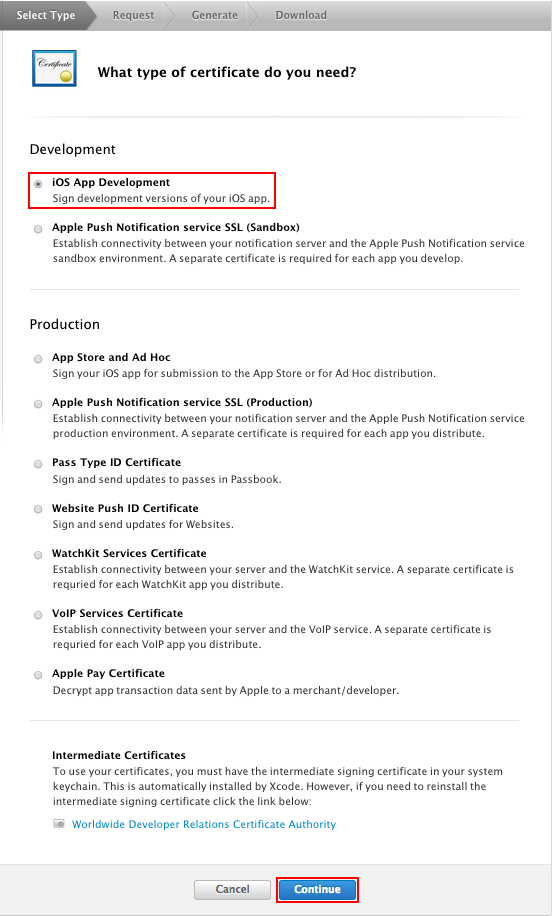
各項目について- 『Development』
- 『Production』
- 『App Store and Ad Hoc』:アプリの『App Store』への提出や、アドホック配布(限定配布)用
- 『Apple Push Notification service SSL (Production)』:製品版でプッシュ通知を行う際に必要
- 『Pass Type ID Certificate』:『Passbook』用
- 『Website Push ID Certificate』:ウェブサイトへの通知用
- 『WatchKit Services Certificate』:『WatchKitサービス』用
- 『VoIP Services Certificate』:『VoIPサービス』用
- 『Apple Pay Certificate』:『Apple Pay』用
- 『About Creating a Certificate Signing Request(CSR)』で『continue』をクリック
- 『Generate your certificate.』で次の操作を行う
- 『Choose File...』をクリックし、最初に作成しておいた『CertificateSigningRequest.certSigningRequest』を選択
- 『Generate』をクリック
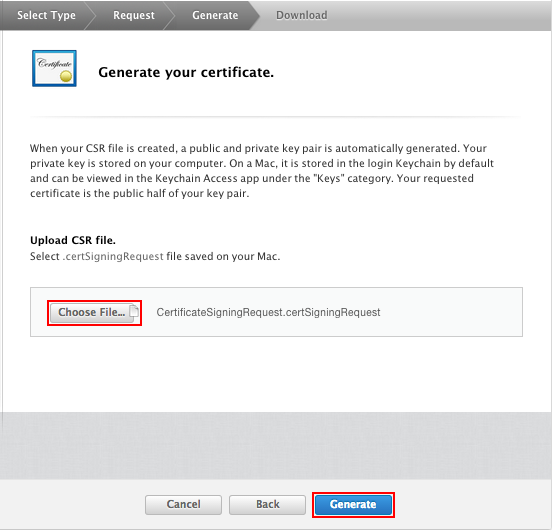
- 『Your certificate is ready.』で次の操作を行う
- 『Download』をクリックし、『ios_development.cer』を任意の場所にダウンロード
- 『Done』をクリック
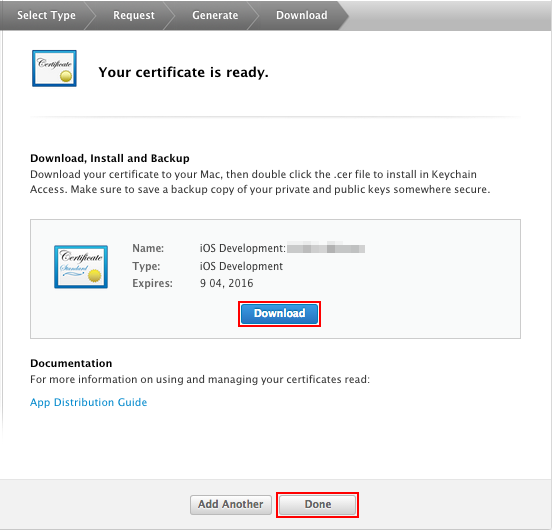
『キーチェーンアクセス』での作業
証明書の登録
『.p12』ファイルの書き出し
- 『キーチェーン』の『ログイン』、『分類』の『証明書』を選択した状態で、『iPhone Developer:〜〜』をクリック(上図の状態)
- 『キーチェーンアクセス』のアプリケーションメニューの『ファイル』-『書き出し』をクリック
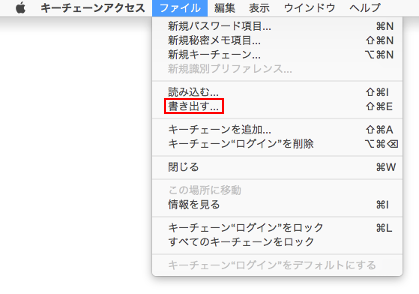
- 『場所』(任意の場所)、『個人情報交換(.p12)』を選択し、『保存』をクリック
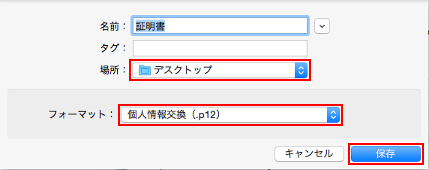
- 『書き出した項目を保護するために使用されるパスワードを入力:』で、『パスワード』、『確認』ともに空白のまま、『OK』をクリック
- パスワードをかける必要がある場合は、パスワードを入力して下さい。
- パスワードをかけると、利用先でエラーになる場合等があるそうです。今回の場合はわかりません。
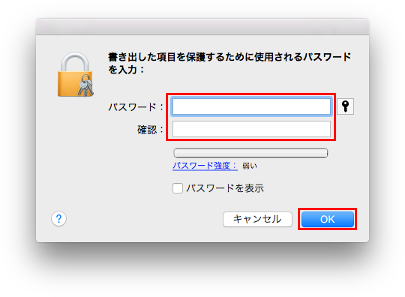
- キーチェーン"ログイン"パスワードが要求されるので、『パスワードを』入力し、『許可』をクリック
- 指定した場所に『証明書.p12』が書き出されていることを確認
以上です。