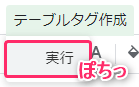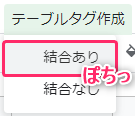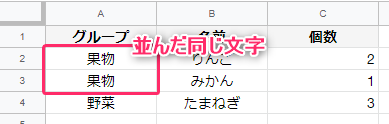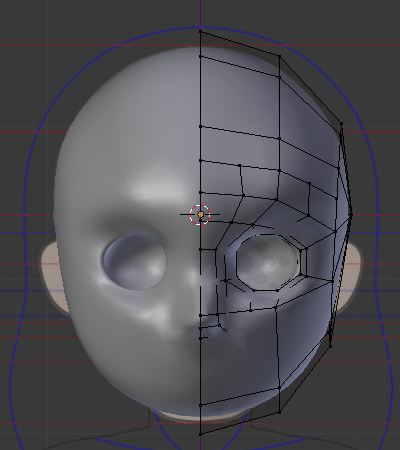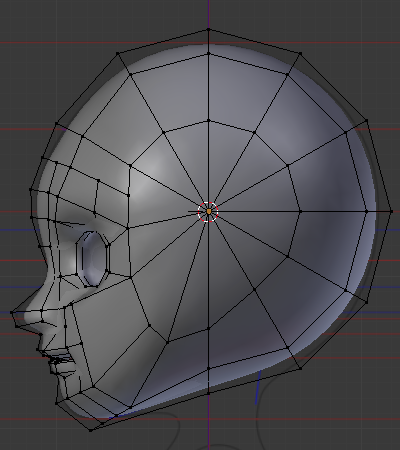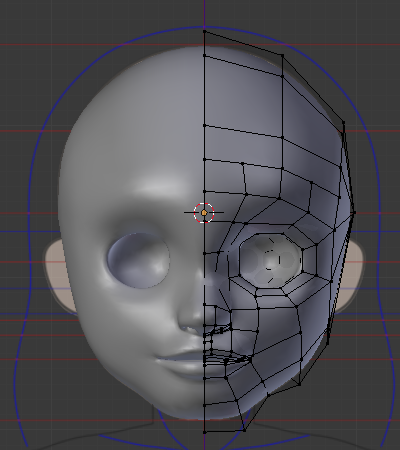【 今回やること! 】
- Pythonのライブラリの『Backtrader』を使って、FXのバックテストを行います。
- プログラムの作成と実行は『Jupyter Notebook』で行います。
『Jupyter Notebook』を含むPythonの開発環境の作成は、下記の記事で説明しています。
下記の記事で少し触れたのですが、"最初に使おうとしたライブラリ"が『
Backtrader』です。
『
Backtrader』に興味を持ったのは『
OANDA API』に対応しているという情報を見たからです。『OANDA
API』は、テストではなく実際にFXの自動売買システムを作るためのライブラリです。まだ売買システムも出来ていないので先を見すぎですが、どうせならと思いました。
※今回はバックテストに関する部分だけで『OANDA
API』に絡む部分は触れていません。
ですが『
Backtrader』ドキュメントを見るとハードルが高そうだったので、結局先にシンプルそうな『Backtesting.py』を試しました。今回『
Backtrader』のドキュメントを読み返すと、共通点があるので以前より理解しやすくなっていました。最初難しく感じたのは、私がバックテストの流れも何も分かっていなかったせいなので、ある程度知識がある方なら最初から『
Backtrader』で大丈夫だと思います。
『
Backtrader』は『Backtesting.py』に比べるとインジケータの種類が多いところが良いです。インジケータとは為替データに様々な計算を加えて、売買のタイミングの目安となる数値を算出するものです。
また『Backtesting.py』は取引量を設定出来ませんが、『
Backtrader』は設定できます。
英語ですが
コミュニティサイトがあるのも『
Backtrader』の良いところです。私は
Google翻訳頼みですが参考になります。
『
Jupyter Notebook』で『
Backtrader』を使ってバックテストをする方法を説明します。
続きを読む