さっそくBVHファイル(モーションキャプチャデータ)を使いたいところですが、なにかしら人体らしきものをモデリングする必要があります。
今回はとりあえずBVHファイルを使ってみたいだけなので、単純な形の人体を作成します。
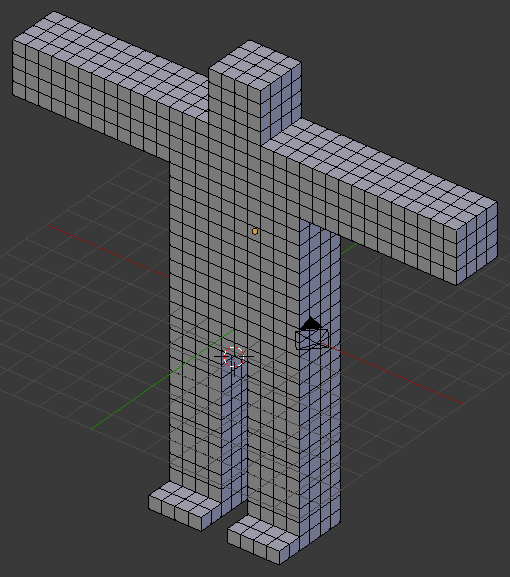
作る気が失せるような単純な形かもしれませんが、それとなーく人体をモデリングする要素が入っています。
全手順を書いているので、Blenderを始めたばかりの人にはちょっとだけ役立つかもしれません。
使用環境
私が使用している環境です。
- Mac OS X El Capitan Version 10.11.4
- Blender Version 2.77
- ブラウザ:Google Chrome Version 49.0.2623.87 (64-bit)
作成方法
2.『Emulate Numpad』を有効にする(テンキーがない場合)
テンキーの代わりにフルキー側の数字キーを使用する設定です。
- キーボードの『command + ,(カンマ)』を押下
- 『Input』カテゴリの『Emulate Numpad』にチェックを入れる
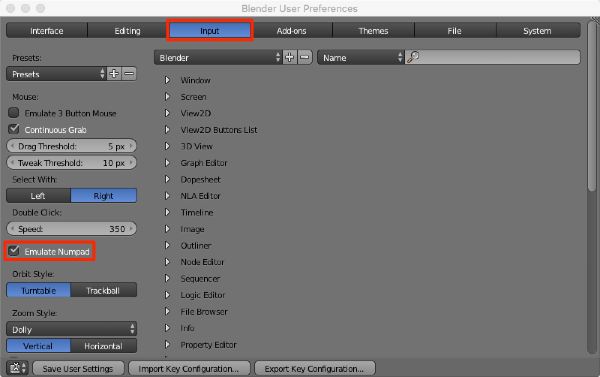
- 設定画面を閉じる
3.『Cube』をループ分割で縦に分割
- キーボードの『5』を押して、平行投影にする
- キーボードの『control + space』を押して、マニピュレータを隠す
- キーボードの『1』を押して、正面図にする
- キーボードの『tab』を押して、『Edit Mode』にする
- キーボードの『control + r』を押して、ループ分割を開始
- マゼンダ色の線が縦方向になるように、マウスカーソルを切断する辺に合わせる
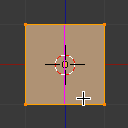
- キーボードの『return』を押して、分割数を決定
- キーボードの『return』を押して、切断位置を決定
4.『Cube』の左半分を消す
- キーボードの『4』を押して、『Cube』の左側面が見えるようにする
- キーボードの『control + tab』→『f』の順に押して、面選択モードにする

- 『Cube』の左側面を右クリックして、選択
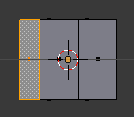
- キーボードの『x』→『v』の順に押して、頂点を削除
- キーボードの『1』を押して、正面図にする
5.『Mirror』モディファイアを使用
作業が鏡面複製されるようになります。
- 画面左の『Properties』ウインドウの『Modifiers』タブをクリック

- 『Mirror』モディファイアをクリック
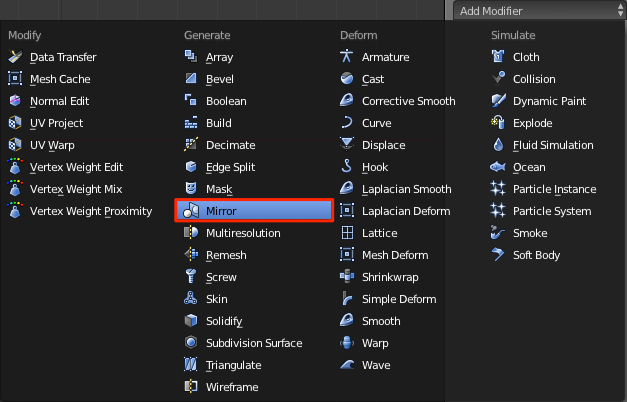
まだ『Apply』しないでに作業を続けます。
6.拡大縮小の原点を設定
- キーボードの『control + tab』→『v』の順に押して、頂点選択モードにする
- 下図の頂点を選択
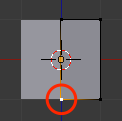
- キーボードの『shift + s』→『u』の順に押して、カーソルを頂点の位置に移動
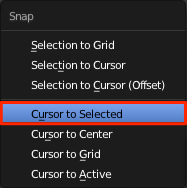
- キーボードの『.(ピリオド、フルキー側)』を押して、ピボットポイントをカーソル位置にする
カーソル位置を中心に拡大縮小するようになります。
7.胴体を作成
- キーボードの『tab』を押して、『Object Mode』にする
- キーボードの『s』→『x』→"2.5"→『return』の順に押して、x方向に2.5倍に拡大
- キーボードの『s』→『z』→"4"→『return』の順に押して、z方向に4倍に拡大

8.胴体のメッシュを分割
- キーボードの『tab』を押して、『Edit Mode』にする
- キーボードの『control + r』を押して、ループ分割を開始
- マゼンダ色の線で縦になるように、マウスカーソルを切断する辺に合わせる
- キーボードで"4"を入力して、5分割にする

- キーボードの『return』を押して、分割数を決定
- キーボードの『return』を押して、切断位置を決定
- キーボードの『control + r』を押して、ループ分割を開始
- マゼンダ色の線が横になるように、マウスカーソルを切断する辺に合わせる
- キーボードで"15"を入力して、16分割にする
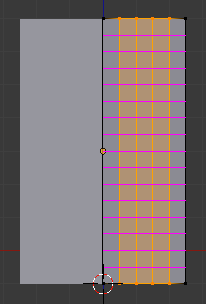
- キーボードの『return』を押して、分割数を決定
- キーボードの『return』を押して、切断位置を決定
- キーボードの『3』を押して、右側面図にする
- キーボードの『control + r』を押して、ループ分割を開始
- マゼンダ色の線が縦になるように、マウスカーソルを切断する辺に合わせる
- キーボードで"3"を入力して、4分割にする
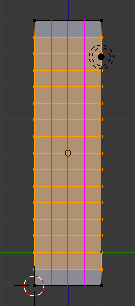
- キーボードの『return』を押して、分割数を決定
- キーボードの『return』を押して、切断位置を決定
- キーボードの『a』を押して、選択状態を解除
9.腕を作成
- キーボードの『control + tab』→『f』の順に押して、面選択モードにする
- キーボードの『b』の順に押して、範囲選択にする
- 下図の範囲をマウスでドラッグして選択
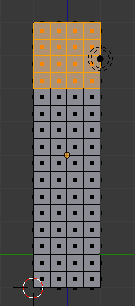
- キーボードの『1』を押して、正面図にする
- キーボードの『e』→"6"→『return』の順に押して、掃引
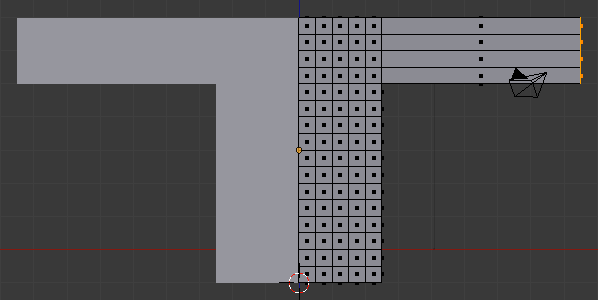
- キーボードの『a』を押して、選択状態を解除
10.頭を作成
- キーボードの『7』を押して上面図にする
- キーボードの『b』の順に押して、範囲選択にする
- 下図の範囲をマウスでドラッグして選択

- キーボードの『1』を押して、正面図にする
- キーボードの『e』→"2"→『return』の順に押して、掃引

11.脚を作成
- キーボードの『a』を押して、選択状態を解除
- キーボードの『7』→『9』の順に押して、下面図にする
- キーボードの『b』の順に押して、範囲選択にする
- 下図の範囲をマウスでドラッグして選択

- キーボードの『1』を押して、正面図にする
- キーボードの『e』→"6"→『return』の順に押して、掃引
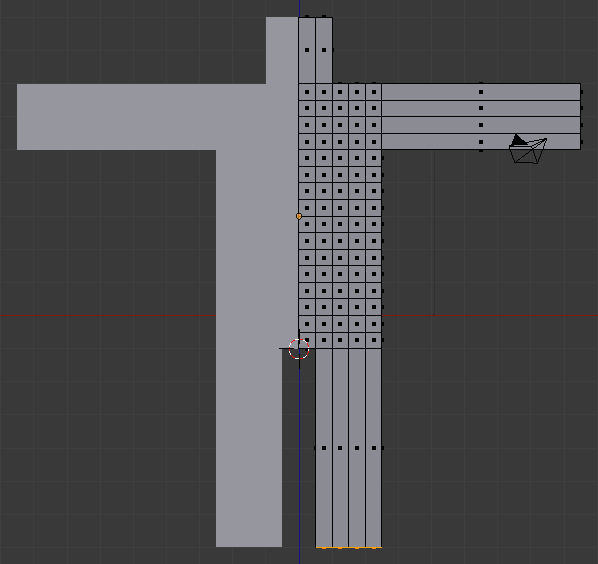
- キーボードの『a』を押して、選択状態を解除
12.腕のメッシュを分割
- キーボードの『control + r』を押して、ループ分割を開始
- マゼンダ色の線が腕部分で縦になるように、マウスカーソルを切断する辺に合わせる
- キーボードで"11"を入力して、12分割にする

- キーボードの『return』を押して、分割数を決定
- キーボードの『return』を押して、切断位置を決定
13.頭のメッシュを分割
- キーボードの『control + r』を押して、ループ分割を開始
- マゼンダ色の線が頭部分で横になるように、マウスカーソルを切断する辺に合わせる
- キーボードで"3"を入力して、4分割にする
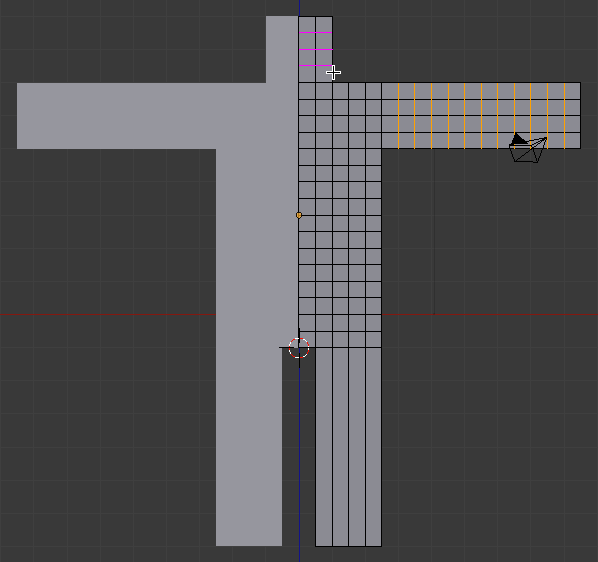
- キーボードの『return』を押して、分割数を決定
- キーボードの『return』を押して、切断位置を決定
14.脚のメッシュを分割
- キーボードの『control + r』を押して、ループ分割を開始
- マゼンダ色の線が頭部分で横になるように、マウスカーソルを切断する辺に合わせる
- キーボードで"11"を入力して、12分割にする

- キーボードの『return』を押して、分割数を決定
- キーボードの『return』を押して、切断位置を決定
- キーボードの『a』を押して、選択状態を解除
15.つま先を作成
- キーボードの『control + tab』→『f』の順に押して、面選択モードにする
- キーボードの『b』の順に押して、範囲選択にする
- 下図の範囲をマウスでドラッグして選択
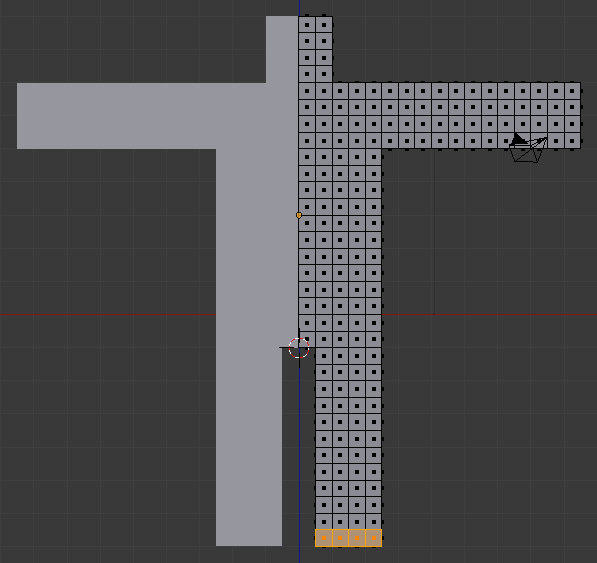
- キーボードの『3』を押して、右側面図にする
- キーボードの『e』→"1"→『return』の順に押して、掃引

16.つま先のメッシュを分割
- キーボードの『control + r』を押して、ループ分割を開始
- マゼンダ色の線がつま先部分で縦になるように、マウスカーソルを切断する辺に合わせる

- キーボードの『return』を押して、分割数を決定
- キーボードの『return』を押して、切断位置を決定
- キーボードの『a』を押して、選択状態を解除
17.『Mirror』モディファイアを適用
- キーボードの『1』を押して、正面図にする
- キーボードの『tab』を押して、『Object Mode』にする
- 『Properties』ウインドウの『Modifiers』タブの『Mirror』モディファイアの『Apply』をクリック
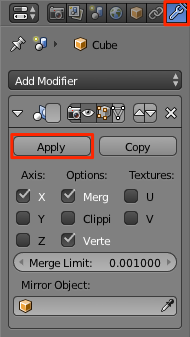
18.『Smooth』を適用
- 『Tools』シェルフの『Shading』の『Smooth』をクリック
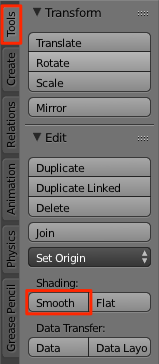
- 『Properties』ウインドウの『Data』タブの『Normals』を下記のように設定
- 『Auto Smooth』:チェックを入れる
- 『Angle』:45°
あとがき
滑らかな動きにするために頂点を等間隔にしてみました。
メッシュを表示したら、サンシャインかタイルマンみたいですね。
