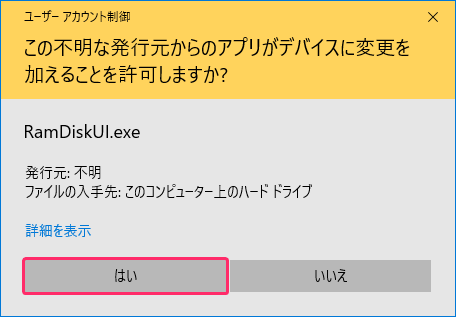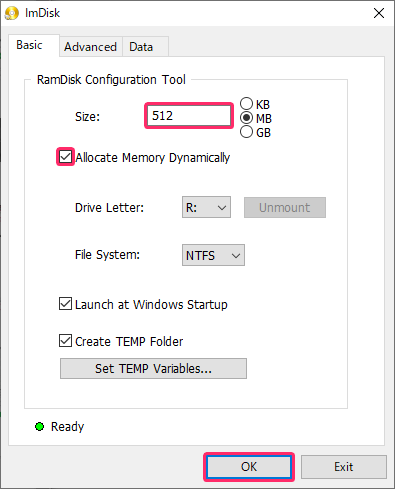SSDの性能値には、TBW(Total Byte WrittenまたはTera Byte Written)という寿命の目安になる項目があります。下表は私の使っているSSDの性能表です。

私の使っているSSDは、容量が同程度の中ではTBWが小さかったので気になっていました。現在の総書込量を調べるソフトがあるので、あとどれぐらい寿命があるのか調べます。
SSDの寿命が気になったきっかけはもう一つあります。
OSをSSDにインストールしていると、Chromeはキャッシュ(閲覧したサイトのデータ)をSSDに保存しています。普通にネットを見ただけでキャッシュのサイズは簡単に100MB(~数百MB)を超えるので、SSDの寿命的に大丈夫なのか?と思ったからです。
ということで、キャッシュの保存場所をSSD以外に変更することにしました。
調べたところ、保存先はメインメモリ(RAMディスク)が良さそうです。メインメモリは読み書きの速度速いですが、電源を落とすとデータが消えます。ですが、私はキャッシュを保存する恩恵をあまり感じてないので問題ありません。
前置きが長くなりましたが、さっそくやってみます。
目次
SSDの使用状況を確認して寿命を計算する
『CrystalDiskInfo』というソフトを使ってSSDが持っている使用状況のデータを読み取ります。これまでの総書込量や使用時間から書込のペースを求めて、寿命を計算します。
CrystalDiskInfoをインストールする
- 下記のページを開きます。
crystalmark.info
- ページ内の『通常版』の『ZIP(XP-)』をクリックします。
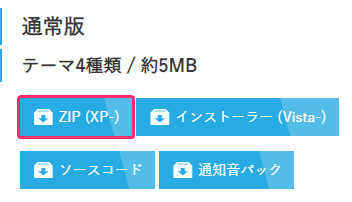
『CrystalDiskInfo8_5_2.zip』がダウンロードされます。
- 『CrystalDiskInfo8_5_2.zip』を右クリック→『すべて展開』をクリックします。
- 『展開』をクリックします。
『CrystalDiskInfo8_5_2.zip』が解凍されて『CrystalDiskInfo8_5_2』フォルダが作成されます。
- 『CrystalDiskInfo8_5_2』フォルダの『DiskInfo64.exe』をダブルクリックして実行します。
- 『はい』をクリックします。

『CrystalDiskInfo 8.5.2 x64』が起動します。
ブラウザで作業
SSDの使用状況から寿命を計算する
- メニューの『ディスク』をクリックして、確認したいのSSDを選択します。

選択したSSDの情報が表示されます。
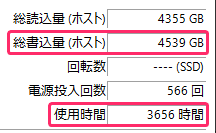
- 寿命を計算します。
- TBWのGB換算値:200TB=200×1024GB=204,800GB
- 残りのTBW(GB):204,800GB-4,539GB=200,261GB
- 1時間あたりの書込量:4,539GB÷3656時間=約1.24GB
- 24時間あたりの書込量:4,539GB÷3656時間×24時間=約29.80GB
- 寿命(日):残りのTBW÷24時間あたりの書込ペース=約6720.96日(1日24時間使用)
- 寿命(年):寿命(日)÷365=約18.41年
1日24時間パソコンを使ったとしても18年以上大丈夫みたいです。
心配なかったようですが、せっかくなので予定していた作業は続けます。
SSDへの負荷は小さいに越したことはないですし。 - TBWのGB換算値:200TB=200×1024GB=204,800GB
メインメモリをRAMディスクとして使用する
『ImDisk』というソフトを使ってメインメモリの一部をRAMディスクにします。
ImDiskをインストールする
- 下記のページを開きます。
sourceforge.net
- ページ内の下図のリンクをクリックします。

『ImDiskTk-x64.zip』がダウンロードされます。
- 『ImDiskTk-x64.zip』を右クリック→『すべて展開』をクリックします。
- 『展開』をクリックします。
『ImDiskTk-x64.zip』が解凍されて『ImDiskTk-x64』フォルダが作成されます。
- 『ImDiskTk-x64/ImDiskTk20200412』フォルダの[『install.bat』をダブルクリックして実行します。
- 『詳細情報』をクリックします。
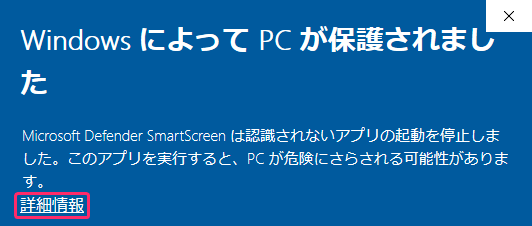
- 実行をクリックします。
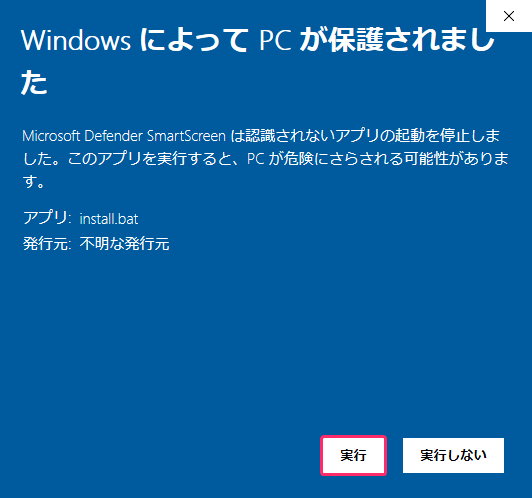
- 『はい』をクリックします。
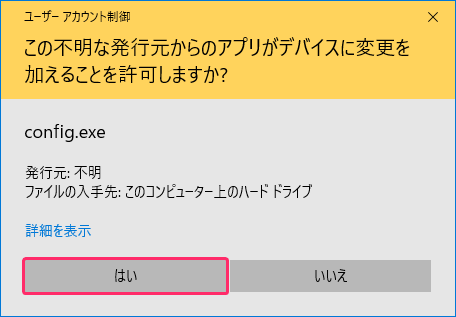
- 『Install』をクリックします。
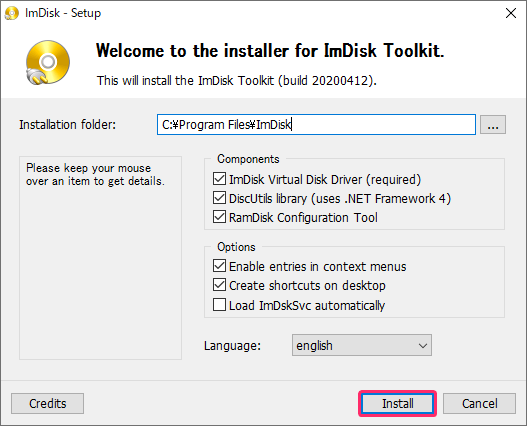
- 『OK』をクリックします。
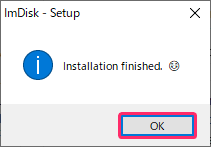
ブラウザで作業
RAMディスクを作成する
パソコンの起動時にRAMディスクにフォルダを作成する
RAMディスク内に、Chromeのキャッシュの保存先のフォルダが必要なのですが、電源オフ時に削除されてしまいます。
そこで、フォルダを作成した状態をイメージファイルに保存して、パソコンの起動時に読み込むことでフォルダを復元するようにします。
- 『RamDisk(R:)』に下記の5つのフォルダを作成します。
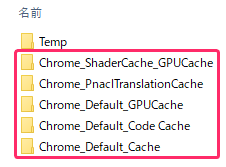
- 『RamDisk(R:)』を右クリックして、『Save disk contents as image file』をクリックします。
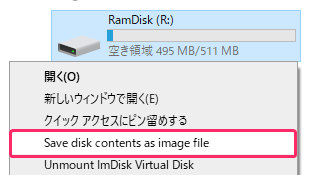
- 『はい』をクリックします。
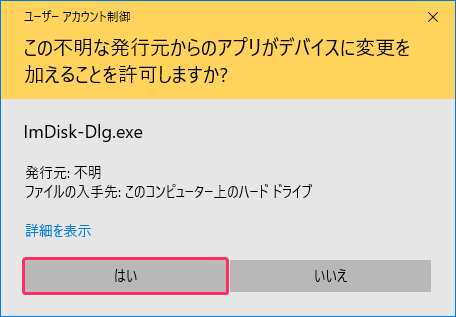
ImDisk-Dlgで作業
- 下図のように設定して『OK』をクリックします。
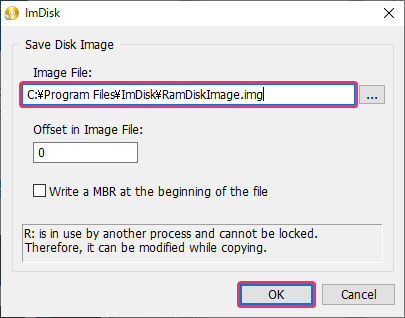
- Image File:C:\Program Files\ImDisk\RamDiskImage.img
- 『OK』をクリックします。

RamDisk Configurationで作業
- 『Data』タブで下図のように設定して『OK』をクリックします。
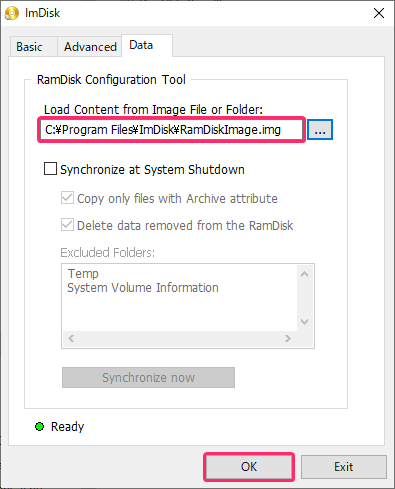
- Load Content from Image File of Folder:C:\Program Files\ImDisk\RamDiskImage.img
『ImDisk-Dlg』で作成したファイルを指定します。
- Load Content from Image File of Folder:C:\Program Files\ImDisk\RamDiskImage.img
- 『OK』をクリックします。
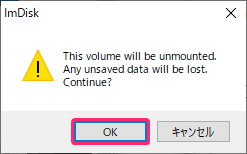
- 『Exit』をクリックします。
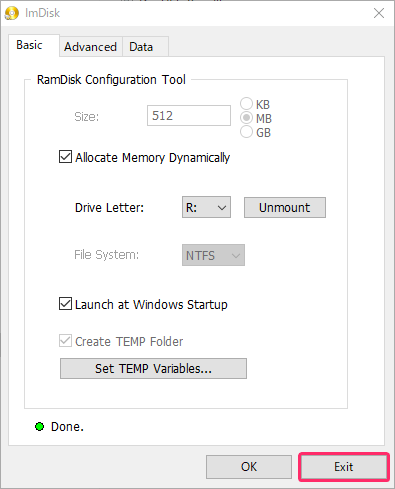
Chromeのキャッシュの保存先を変更する
- 左上の『(縦3点)』のボタンをクリックして『終了』をクリックします。
【重要】『X』ボタンで閉じるだけだと、Chromeがバックグラウンドで動作中のままなので、キャッシュフォルダが削除出来ません。
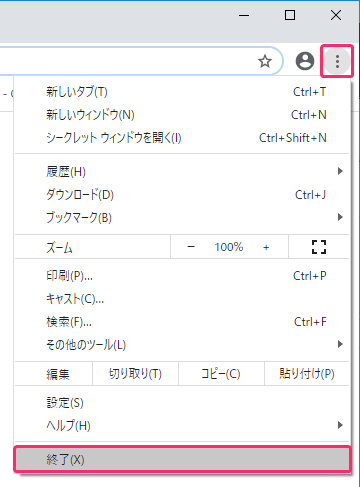
- 下記のChromeのキャッシュのフォルダを削除します。
%USERNAME%はログイン中のユーザー名です。- C:\Users\%USERNAME%\AppData\Local\Google\Chrome\User Data\Default\Cache
- C:\Users\%USERNAME%\AppData\Local\Google\Chrome\User Data\Default\Code Cache
- C:\Users\%USERNAME%\AppData\Local\Google\Chrome\User Data\Default\GPUCache
- C:\Users\%USERNAME%\AppData\Local\Google\Chrome\User Data\ShaderCache\GPUCache
- C:\Users\%USERNAME%\AppData\Local\Google\Chrome\User Data\PnaclTranslationCache
Windowsで作業
- C:\Users\%USERNAME%\AppData\Local\Google\Chrome\User Data\Default\Cache
- 『Windows システムツール』の『コマンドプロンプト』を右クリックして、『その他』→『管理者として実行』をクリックします。
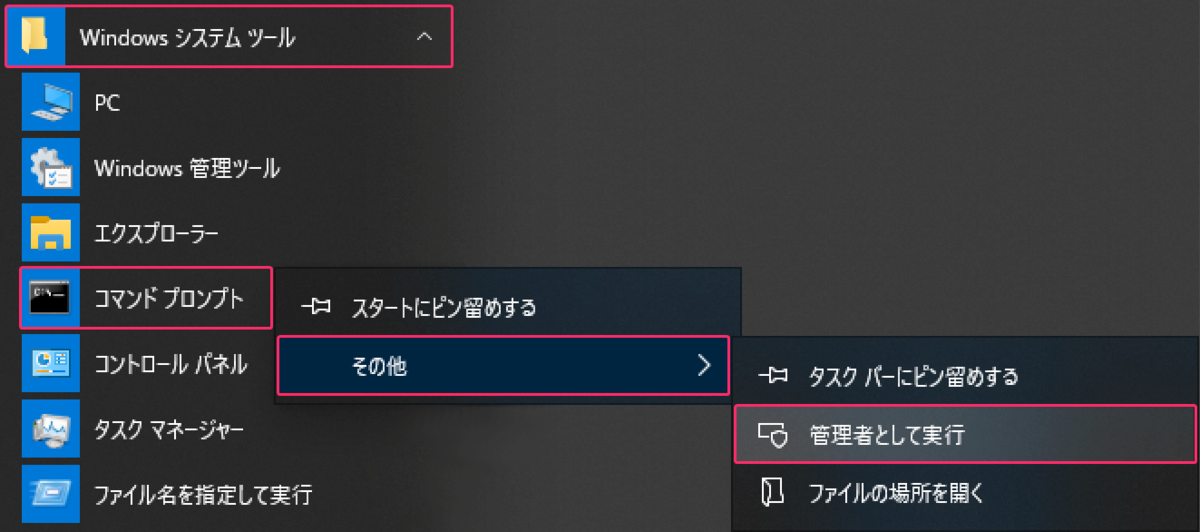
- 『はい』をクリックします。

- 下記のコマンドを1行ずつ『コマンドプロンプト』に貼り付けて『Enter』キーを押して実行します。
mklink /d "C:\Users\%USERNAME%\AppData\Local\Google\Chrome\User Data\Default\Cache" "R:\Chrome_Default_Cache" mklink /d "C:\Users\%USERNAME%\AppData\Local\Google\Chrome\User Data\Default\Code Cache" "R:\Chrome_Default_Code Cache" mklink /d "C:\Users\%USERNAME%\AppData\Local\Google\Chrome\User Data\Default\GPUCache" "R:\Chrome_Default_GPUCache" mklink /d "C:\Users\%USERNAME%\AppData\Local\Google\Chrome\User Data\ShaderCache\GPUCache" "R:\Chrome_PnaclTranslationCache" mklink /d "C:\Users\%USERNAME%\AppData\Local\Google\Chrome\User Data\PnaclTranslationCache" "R:\Chrome_ShaderCache_GPUCache"

Chromeで作業
以上で、作業は完了です。
Chromeのキャッシュの保存先がRAMディスクに変更されました。
キャッシュファイルは電源オフ時に削除されます。
お疲れさまでした。