◆ Cocos Creatorでスーパーマリオみたいな2Dアクションゲームを作ります。◆
◆ このシリーズの他の記事を見るには『PlatformerGame』タグをクリックして下さい。◆
◆ 最初から読みたい場合はココをクリックして下さい。◆
こちらの記事の続きです。
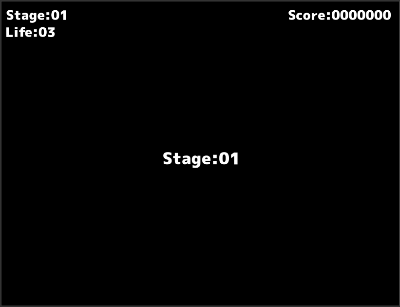
プレイヤーと敵は一時停止しており、画面が消えたタイミングで動き出します。
この画面は、ステージが開始する前に少し時間を持たせる意味があります。
プレイヤーが倒された後、再スタートする時に仕切り直す時間になります。
【 注意 】Cocos Creator v2.3.3は、VS Codeのデバッグ実行でブレークポイントが機能しないバグがあので、v.2.3.2を使用して下さい。
v.2.3.2は、Cocos DashboardのEditorのDownloadボタンからインストール出来ます。
既存のプロジェクトのEditor Versionは、下図のように切り替えます。一度確認のメッセージが表示されます。

使用環境
私が使用している環境です。
- OS:Windows 10 Home
- ブラウザ:Google Chrome (64-bit)
- 開発環境:Cocos Creator v2.3.2
- コードエディタ:Visual Studio Code(以下VS Code)
- Tiled Version 1.3.4
- ビットマップフォントエディタ:Sprite Font Builder Version 0.8.0
ステージ開始前の画面を作成する
ステージが始まる前に、適度な時間を持たせるための画面です。
カメラの子ノードにします。
- 『Node Tree』パネルで『Main Camera』を右クリック→『Create』→『Create Renderer Nodes』→『Sprite Node(Sprash)』をクリックしてノードを作成し、名前を”backboard”にします。
- 『Node Tree』パネルで『backboard』をドラッグ&ドロップして下図の位置にします。

- 『Node Tree』パネルで『backboard』を選択して、『Properties』パネルで『Node』の『Color』を下図のように設定します。
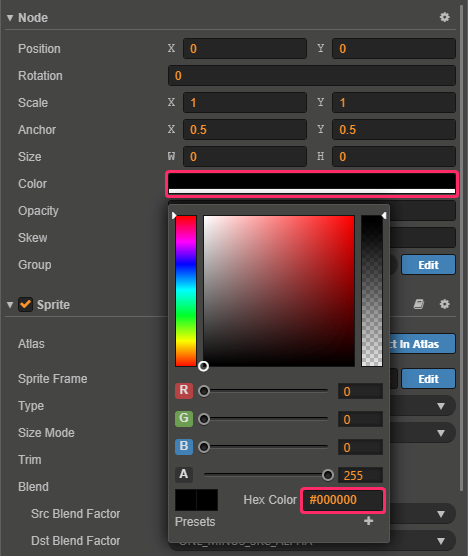
- 『Properties』パネルで『Add Component』→『UI Component』→『Widget』をクリックします。
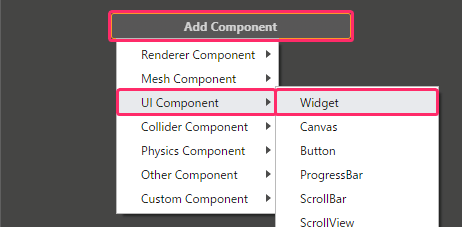
- 『Properties』パネルで『Widget』を下図のように設定します。
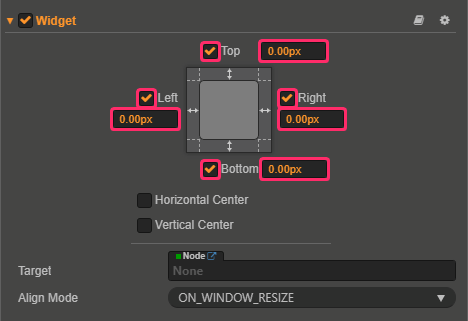
- 『Node Tree』パネルで『stageNo』を右クリック→『Duplicate』をクリックして複製し、名前を"bb_stageNo"にします。
- 『Node Tree』パネルで『bb_stageNo』をドラッグ&ドロップして下図の位置にします。

- 『Node Tree』パネルで『bb_stageNo』を選択して、『Properties』パネルで『Widget』を下図のように設定します。
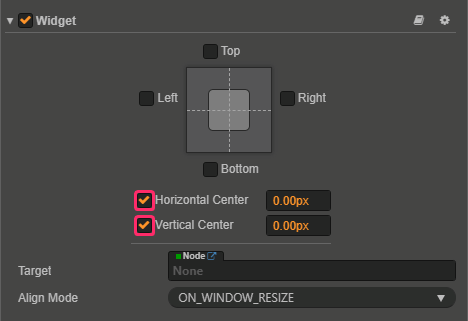
- 『Node Tree』パネルで『bb_stageNo』を選択して、『Properties』パネルで『Label』を下図のように設定します。
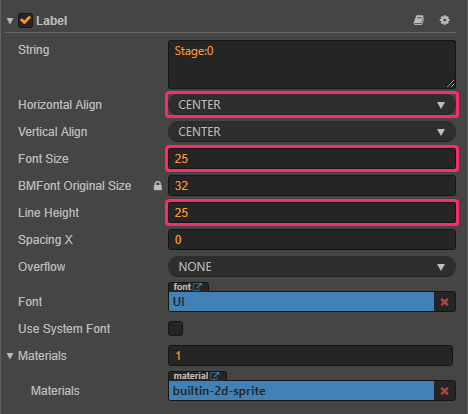
- 『Node Tree』パネルで『backboard』を選択して、『Node』の『Opacity』を"0"にします。
この設定は作業のためです。シーンが見えるように不透明度を0にしています。
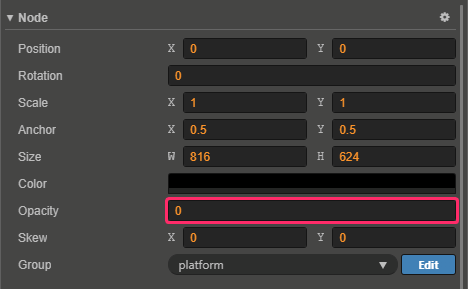
Cocos Creatorで作業
プレイヤーの一時停止処理を実装する
ステージ開始前の画面が消えるまで、プレイヤーと敵を停止させる必要があります。
プレイヤー自体は操作する前なので元々停止しているのですが、ついでなのでこのタイミングで一時停止処理を実装します。
敵は、プレイヤーの一時停止に同期して停止するようにします。
- 『Assets』パネルで『assets/script/player』をダブルクリックします。
VS Codeが起動します。VS Codeで作業
- 『onKeyDown()』にキー入力をキャンセルする処理をを追加します。
/* 省略 */ inputCancel: boolean = false; // 入力をキャンセルする onKeyDown (event: cc.Event.EventKeyboard) { // キーを押した時の処理 if (this.inputCancel) { // キー入力をキャンセル中の場合 this.inputRight = 0; // 入力を0にする this.inputLeft = 0; // 入力を0にする this.inputJump = 0; // 入力を0にする this.direction = 0; // 入力を0にする return; // キー入力キャンセル中の場合、処理を抜ける } /* 省略 */ }
- 『_paused』とゲッターとセッターを追加します。
一時停止にする場合は、現在の速度と重力スケールを保存した後に、両方の値を0にします。
一時停止が解除された場合は、保存していた値に戻します。/* 省略 */ set animation (value: string) { // _animationのセッターメソッド /* 省略 */ } _paused: boolean = false; // 停止状態を保持する curVelocity: cc.Vec2 = cc.Vec2.ZERO; // 停止時に速度を保持する curGravityScale: number = 0; // 停止時に重力スケールを保持する get paused (): boolean { // _pausedのゲッター return this._paused; // 値を返す } set paused (value: boolean) { // _pausedのセッター if (this._paused == value) return; // 同じ値なら処理を抜ける this._paused = value; // 値を更新する let rigidBody: cc.RigidBody = this.node.getComponent(cc.RigidBody); // RigidBodyを取得する if(value){ // 停止中にする場合 this.curVelocity = rigidBody.linearVelocity; // 現在の速度を保持する this.curGravityScale = rigidBody.gravityScale; // 現在の重力スケールを保持する rigidBody.linearVelocity = cc.Vec2.ZERO; // 速度をゼロにする rigidBody.gravityScale = 0; // 重力スケールをゼロにする this.inputCancel = true; // キー入力をキャンセルする } else { // 停止を解除する場合 rigidBody.linearVelocity = this.curVelocity; // 停止前の速度に戻す rigidBody.gravityScale = this.curGravityScale; // 停止前の重力スケールに戻す this.inputCancel = true; // キー入力を受け付ける } } update (dt: number) { // 毎フレームの描画前の処理(dt:前フレームからの経過時間) /* 省略 */
- 『ctrl + s』キーを押して、コードを保存します。
Cocos Creatorで作業
- 『Assets』パネルで『assets/script/slimeBlue』をダブルクリックします。
VS Codeが起動します。VS Codeで作業
- 『start()』にplayerノードを取得する処理を追加します。
/* 省略 */ player: any = null; // playerコンポーネント start () { /* 省略 */ this.player = cc.find("Canvas/player").getComponent("player"); // playerコンポーネントを取得する }
- 『update()』にplayerのpausedに同期する条件文を付け加えます。
update (dt: number) { // 毎フレームの描画前の処理(dt:前フレームからの経過時間) if (this.isHit) return; // 倒されている場合、処理を抜ける // 画面外にいる場合、またはプレイヤーが停止中の場合、停止する /* 省略 */ if (Math.abs(distance.x) > this.moveDistanceX // 自ノードが画面外の場合 || this.player.paused) { // または、プレイヤーが一時停止中の場合 this.paused = true; // 一時停止する return; // 処理を抜ける } else { // それ以外の場合 this.paused = false; // 一時停止を解除する } // 左右の移動 /* 省略 */ }
- 『ctrl + s』キーを押して、コードを保存します。
Cocos Creatorで作業
ステージ開始前の画面の処理を実装する
- 『Assets』パネルで『assets/script/player』をダブルクリックします。
VS Codeが起動します。VS Codeで作業
- 『stageNo』のセッターを変更します。
/* 省略 */ lifeLabel: cc.Label = null; // ライフのラベルを取得する @property(cc.Node) // Cocos Creatorのエディタに表示する backboard: cc.Node = null; // ステージ開始前の画面のバックボードを取得する @property(cc.Label) // Cocos Creatorのエディタに表示する bb_stageNoLabel: cc.Label = null; // ステージ開始前の画面のステージ番号のラベルを取得する playData: PlayData = { score: 0, stageNo:1, life: 3 } // プレイデータに初期値を設定する get score (): number { // スコアのゲッター /* 省略 */ set stageNo (value: number) { // ステージ番号のセッター this.playData.stageNo = value; // 値を取得する this.stageNoLabel.string = "Stage:" + ("0" + value.toString()).slice(-2); // ラベルに表示する this.bb_stageNoLabel.string = this.stageNoLabel.string; // ステージ番号を表示する }
- 『startTween ()』を追加します。
ステージ開始前の画面が透過するアニメーションを実装します。start () { // ステージに初期値を設定する /* 省略 */ } startTween () { // ステージ開始前の画面を非表示にする cc.tween(this.backboard) .delay(1.0) // 1秒待つ .to(0.5, {opacity: 0}) // backboardを透明にする .call(() => { this.paused = false; // 一時停止を解除する }) .start(); // このTweenを開始する }
- 『start()』で『startTween()』を実行します。
start () { // ステージに初期値を設定する /* 省略 */ this.startTween(); // ステージ開始前の画面を非表示にする }
- 『onLoad()』で開始前画面を表示して、一時停止中にします。
onLoad () { // ノードが最初にアクティブになった時の処理 /* 省略 */ this.backboard.opacity = 255; // ステージ開始前の画面を表示する this.paused = true; // 一時停止中にする }
- 『ctrl + s』キーを押して、コードを保存します。
Cocos Creatorで作業
- 『Node Tree』パネルで、『player』ノードを選択して、『Properties』パネルで『player』スクリプトが見えるようにします。
- 『Node Tree』パネルから『Properties』パネルの『player』に下記のようにノードをドラッグ&ドロップします。
- 『Node Tree』パネルの『backboard』→『Properties』パネルの『player』の『Backboard』
- 『Node Tree』パネルの『bb_stageNo』→『Properties』パネルの『player』の『Bb Stage No Label』
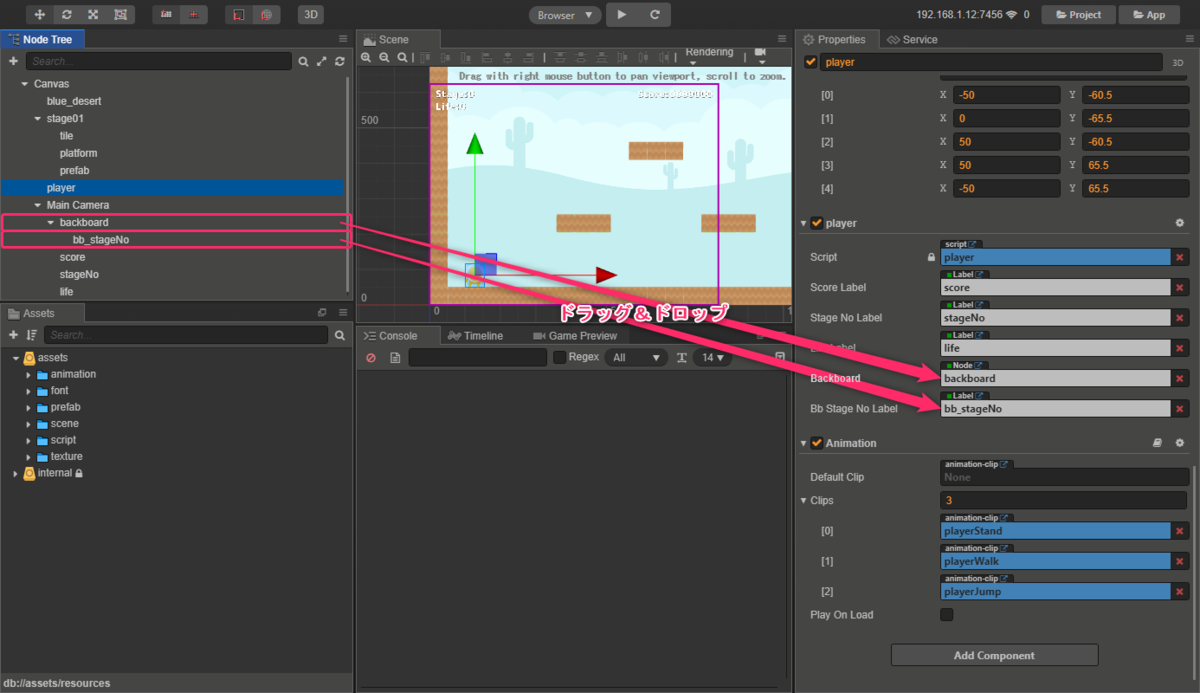
- 『Node Tree』パネルの『backboard』→『Properties』パネルの『player』の『Backboard』
- 『ctrl + p』キー(またはプレビューボタン)を押して、プレビューを実行します。
ゲーム画面を一度クリックした後、プレイヤーをキー操作で移動出来ます。
【 注意 】クリックでゲーム画面をフォーカスしていないとキー操作出来ません。
*下図はgifです。クリックで再生します。(ブログの仕様でgifがループします。)

Cocos Creatorで作業
今回作成したファイル
今回の作業によって下記のファイルのようになります。
- https://github.com/githubmorley/blog-files/blob/master/platformergame014/player.ts
- https://github.com/githubmorley/blog-files/blob/master/platformergame014/slimeBlue.ts
今回はここまでです。お疲れさまでした。
