Node.jsのデバッグ環境が欲しい!ということで調べると、Visual Studio Code(以下、VSCode)で簡単に出来ることがわかりました。
VSCodeは既にエディタとして利用しているので、早速試してみました。
使用環境
私が今回使用した環境です。
- Mac OS X El Capitan Version 10.11.6
- Node.js Version 7.2.1
- Visual Studio Code Version 1.8.0
Node.jsのインストール
-
Node.jsが未インストールの場合は、下記の記事を参考にして下さい。
mmorley.hatenablog.com
VSCodeの入手とインストール
VSCodeを未インストールの場合は、下記のサイトからインストーラを入手します。面倒な登録もなく無料で利用可能です。
サイト内の『Download for Mac Stable Build』をクリックします。
code.visualstudio.com
インストールは、ダウンロードした『VSCode-darwin-stable.zip』を解凍して、Applicationsフォルダに配置するだけです。
デバッグの設定
新規にJavaScriptファイルを作成してデバッグする例を示します。
- ApplicationsフォルダのVisual Studio Codeを起動
初回起動時は、『“Visual Studio Code”はインターネットからダウンロードされたアプリケーションです。開いてもよろしいですか?』と聞かれるので『開く』をクリックします。
- 『エクスプローラ』をクリック

- 『フォルダーを開く』をクリック
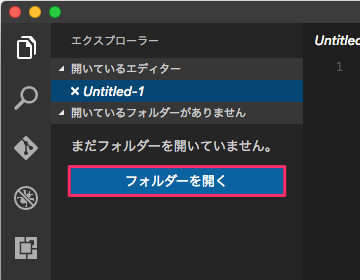
- エクスプローラで、作業用(JavaScriptのファイルを置く)フォルダを選択し、『開く』をクリック
補足 別フォルダを開く場合は、アプリケーションメニューの『ファイル』-
『フォルダーを閉じる』をクリックして、1度閉じてから開き直します。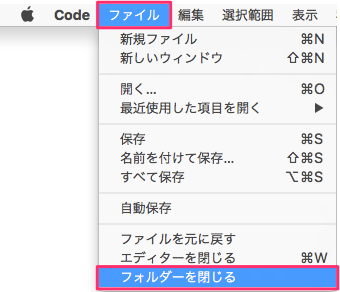
- エクスプローラで、先程開いたフォルダ(例では"workspace"フォルダ)の横の『
 (新しいファイル)』をクリックし、ファイル名に"test.js"と入力してEnterキーを押下
(新しいファイル)』をクリックし、ファイル名に"test.js"と入力してEnterキーを押下
補足 『  (新しいファイル)』は、エクスプローラのフォルダ名の
(新しいファイル)』は、エクスプローラのフォルダ名の
付近にマウスを持っていくと現れます。
- 下記のコードをtest.jsにコピー&ペースト
前回作成したデスクトップのファイルを列挙するプログラムです。
『var dirTarget = '/Users/ユーザ名/Desktop';』のユーザ名の部分は、使用中のユーザ名に書き換えて下さい。var fs = require('fs'); // File System(Node API):ファイル操作 var path = require('path'); // Path(Node API):パスの文字列操作 var dirTarget = '/Users/ユーザ名/Desktop'; // 処理対象のフォルダ(サブフォルダ)を格納 var text = ''; // getFiles(ファイル情報取得関数)の定義と実行 (function getFiles(dir){ var files = fs.readdirSync(dir); // 指定フォルダ内のファイル、サブフォルダのリストを取得 files.forEach(function(file){ var fullPath = path.join(dir, file); // フルパスを取得 var stats = fs.statSync(fullPath) if(stats.isDirectory()){ // フォルダの場合 getFiles(fullPath); // getFilesを再帰的に呼び出し }else{ // ファイルの場合 // ファイル情報を取得 text += file // ファイル名 + ',' + stats.size // ファイルサイズ:単位バイト + ',' + stats.birthtime.getFullYear() + '/' // ファイル作成日:年 + ('0' + (stats.birthtime.getMonth() + 1)).slice(-2) + '/' // ファイル作成日:月 + ('0' + stats.birthtime.getDate()).slice(-2) // ファイル作成日;日 + '\n'; } }); })(dirTarget); // ファイル書き出し fs.writeFileSync( // テキストファイルに書き込み path.join(dirTarget, 'result.csv'), // 対象フォルダに結果ファイルを出力 text // 書き込む文字列 );
- キーボードの『Command + s』を押してコードを保存
- デバッグをクリック
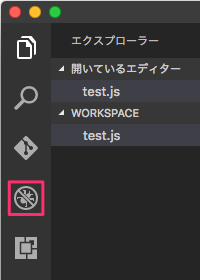
- 『
 (launch.jsonを開く)』をクリック
(launch.jsonを開く)』をクリック
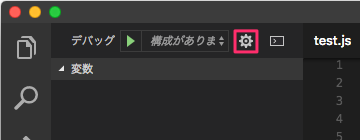
- 『Node.js』を選択

- launch.jsonの11行目の"app.js"を"test.js"に変更し、キーボードの『Command + s』を押して保存
補足 ${workspaceRoot}は『フォルダーを開く』で開いたフォルダです。
デバッグするファイルを変更する場合は、このファイル名を変更します。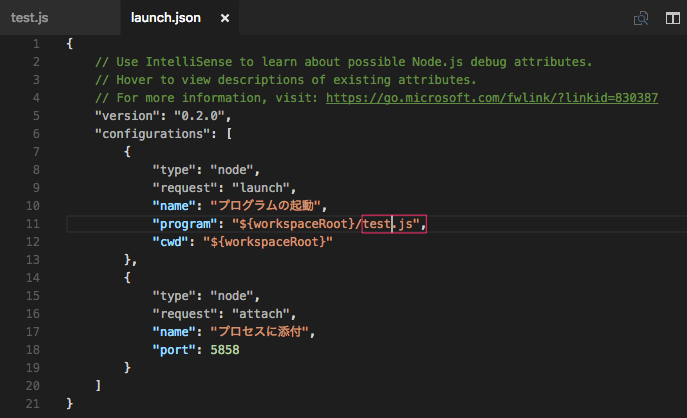
- 『
 (デバッグの開始)』をクリックして、デバッグを開始
(デバッグの開始)』をクリックして、デバッグを開始
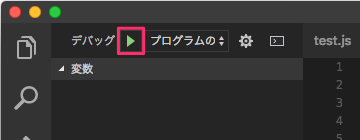
補足 ブレークポイントを張るには、行頭をクリックします。
解除するには再度クリックします。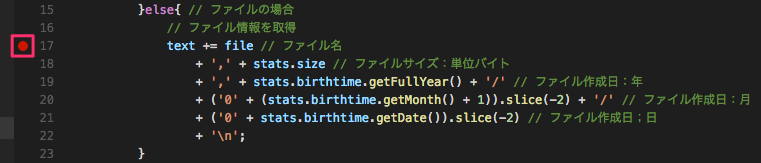
処理の中断中は、画面上部中央に表示される下図のパネルで操作します。
左から- 再開
- ステップオーバー:1行ごとに実行(関数の呼び出し先は飛ばす)
- ステップイン:全て1行ずつ実行
- ステップアウト:現在の関数の最後まで実行(呼び出し元の次の行まで実行)
- 再起動:最初からやり直す
- 停止:終了する
あとがき
VSCodeはJavaScriptの予測変換機能もあるし、デバッグ機能もあるので便利ですね。
無料で使えるのが不思議です。
