以前、Cocos Studio 2を使ってListViewを作成しました。
mmorley.hatenablog.com
今回は、同じものをCocos Creatorで作成します。
Cocos CreatorにはListViewコンポーネントがありません。
ScrollViewコンポーネントをカスタマイズしてListView作成します。
目次
使用環境
私が使用している環境です。
- Mac OS X El Capitan Version 10.11.4
- Cocos Creator Version 1.0.1
- ブラウザ:Google Chrome Version 50.0.2661.75 (64-bit)
プロジェクトの新規作成
『Hello World』プロジェクトを新規作成します。
リソースの準備と登録
リソースファイルの準備
今回使用するリソースファイルを用意しました。
リソーフスファイルの登録
リソースファイルを『assets』に登録します。
- 『Assets』パネルで『assets』を右クリックし、『Create』-『Folder』をクリック
- 作成された『New Folder』を右クリックし、『Rename』をクリックして『Font』に名前を変更
- 4つのフォントファイルを『Font』フォルダにドラッグ&ドロップ
- 画像ファイルを『Texture』フォルダにドラッグ&ドロップ
すべて追加すると『Assets』パネルは下図のようになります。
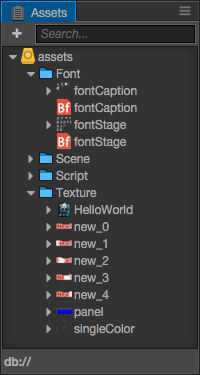
『Canvas』のサイズを変更
幅640px、高さ960pxに変更します。
『ScrollView』を追加
- 『Node Tree』パネルで『Canvas』を右クリックし、『Create』-『Create UI Nodes』-『Node With ScrollView』をクリック
- 『Properties』パネルで、追加した『New ScrollView』の属性値を下図のように変更
*表示していない属性値はそのままです。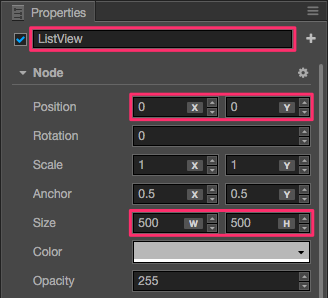
『scrollBar』の属性値を変更
『Widget』コンポーネントで、親ノード(ListView)とのサイズ・位置の関係を設定します。
ここでは上下の端が揃うように設定します。
- 『Node Tree』パネルで『ListView』のツリーを展開し、『scrollBar』をクリック
- 『Properties』パネルで『scrollBar』の属性値を下図のように変更
*表示していない属性値はそのままです。
『view』の属性値を変更
『View』はリストの表示範囲を設定しています。
- 『Node Tree』パネルで『ListView』-『view』をクリック
- 『Properties』パネルの一番下の『Add Component』をクリックし、『Add UI Component』-『Widget』をクリック
- 『Properties』パネルで『view』の属性値を下図のように変更
*表示していない属性値はそのままです。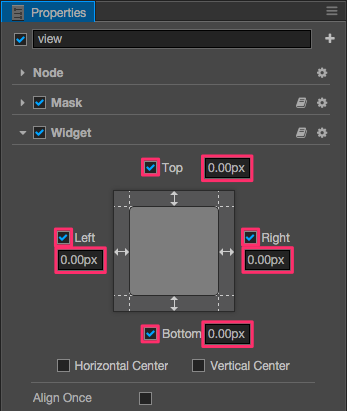
『content』の属性値を変更
『content』はリストの項目の親になるオブジェクトです。
『Layout』コンポーネントで、項目の並べ方を設定します。
- 『Properties』パネルの一番下の『Add Component』をクリックし、『Add UI Component』-『Layout』をクリック
- 『Properties』パネルの一番下の『Add Component』をクリックし、『Add UI Component』-『Widget』をクリック
- 『Properties』パネルで『content』の『Widget』の属性値を下図のように変更
*この作業は、『content』の上端を『view』と揃えるためにやっています。サイズを手入力するのは面倒なので『Widget』を一度有効にしています(後で無効にします)。
- 『Properties』パネルで『content』の属性値を下図のように変更
*表示していない属性値はそのままです。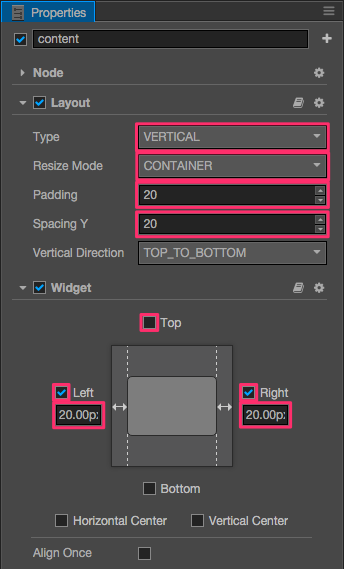
シーンの保存
- キーボードの『command + s』を押して、シーンを保存
ここまでで、『ListView』の外枠が出来ました。
次は、リストの項目を作るのですが、今回はここまでにします。
