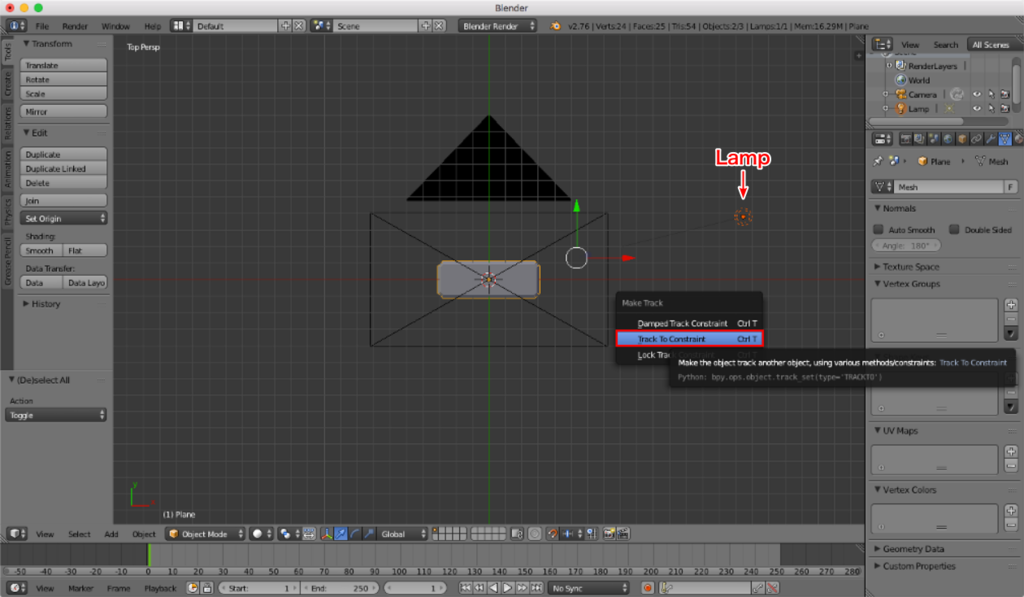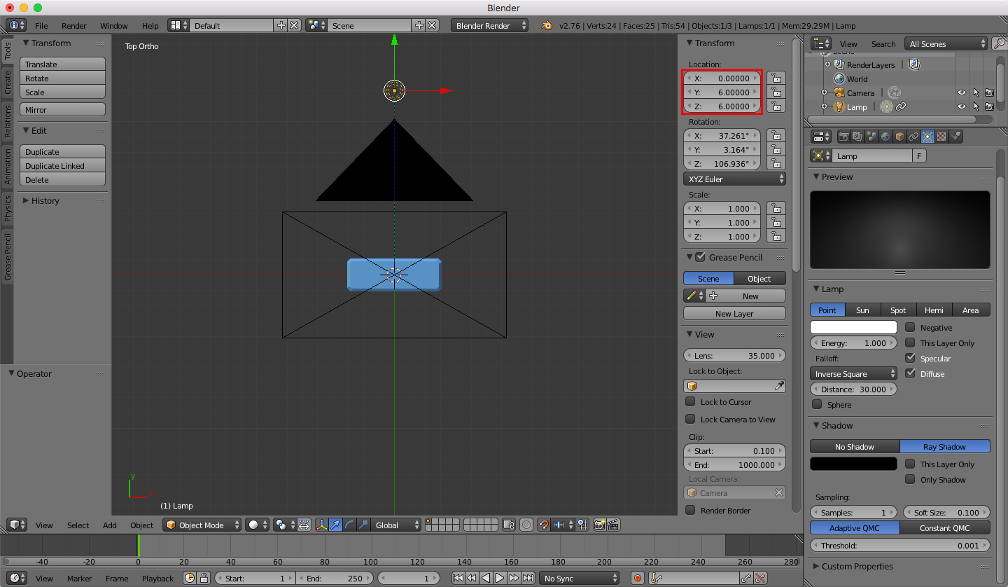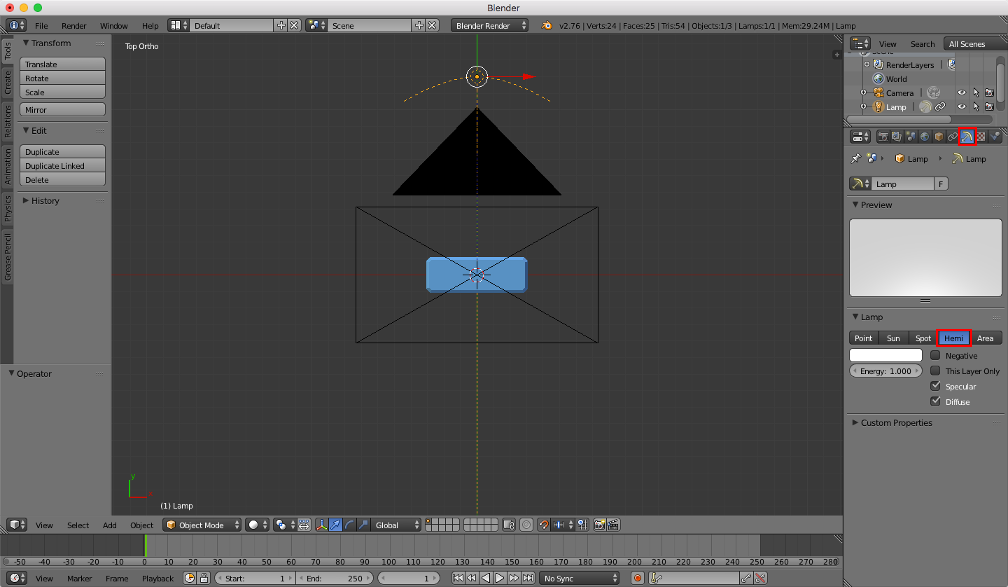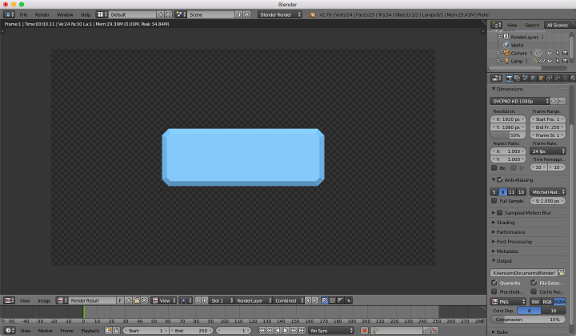
今回は、下記の記事の続きです。
mmorley.hatenablog.com
<今回やること!>
- 作成した形状に材質(色等)を設定します。
- カメラの位置を設定します。
- 照明の種類と位置を設定します。
- 背景を透過設定して、画像を出力します。
『その1』の記事で形状を作成しましたが、画像として出力するには、材質・カメラ・照明等の設定を行う必要があります。思い通りに設定するのはなかなか難しいのですが、2DCGソフトでは難しい表現が作成出来ます。
目次
使用環境
- Mac OS X El Capitan Version 10.11.1(Macbook Pro)
- Blender Version 2.76
作成手順
Blenderを起動
『その1』の記事の続きから作業します。
ここから作業する場合は下記のファイルを使用して下さい。
レンダリング結果を確認(レンダリング実行『F12』⇔作業画面に戻る『ESC』)しながら作業すると設定内容が把握しやすいです。
『3D View』の視点を移動
視点を六角形のオブジェクトの真上にします。
- 六角形のオブジェクトを右クリックで選択
- Blenderの画面左下の『3D View』のメニューの『View』-『View Selected』をクリック
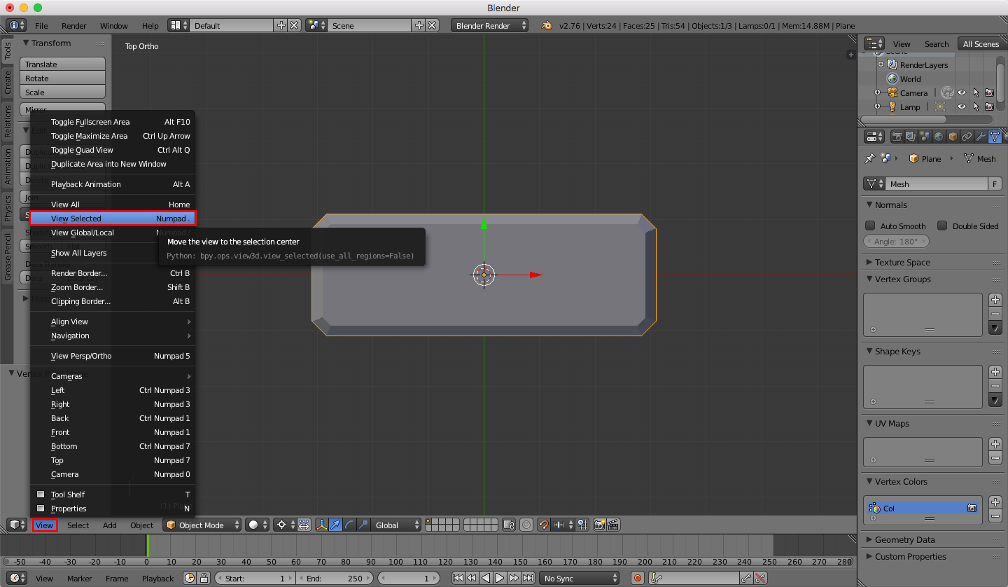
『3D View』の視点位置にカメラを配置
- キーボードの『control + option + 0』を押下
(『View』 - 『Align View』 - 『Align Active Camera to View』をクリック)
カメラを配置すると同時にカメラビューになります。
カメラを平行投影に変更
今回はパネルの作成なので、パースのかかっていない平行投影にします。
- キーボードの『1』を押下し、『3D View』を正面図にする
- カメラを右クリックで選択
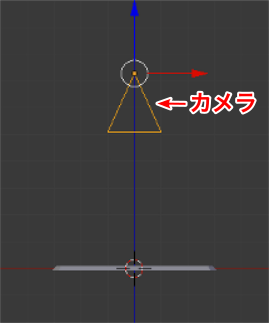
- 『Properties』ウインドウの『Data』タブの『Lens』を『Orthographic(正投影)』をクリックして選択
画角(カメラに映る範囲)を広げたい場合は『Orthographic Scale』の数値を大きくします。
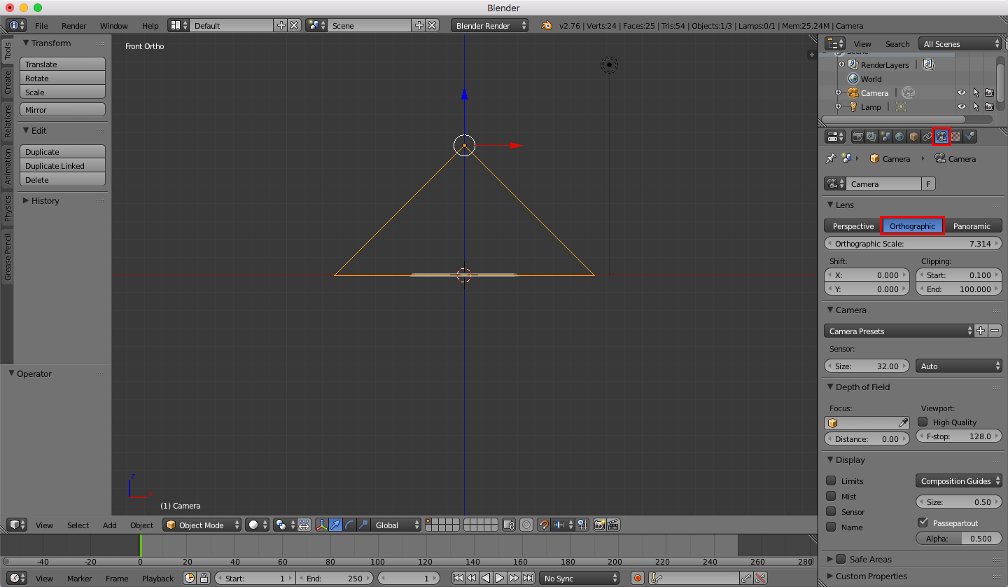
Lampの位置を変更
レンダリングの背景を透明に設定
- 『Properties』ウインドウの『Render』タブの『Shading』の『Alpha』をクリックし、『Transparent』を選択

補助 デフォルトで設定されていますが、背景を透明にしてファイル出力するには
『PNG』等のファイル形式と『RGBA』のカラーモードを選択している必要が
あります。
これらは『Properties』ウインドウの『Render』タブの『Output』
(上図右下)で設定できます。
六角形のオブジェクトの色を設定
- 六角形のオブジェクトを右クリックで選択
- 『Properties』ウインドウの『Material』タブの『New』をクリック
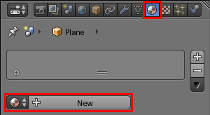
- 『Properties』ウインドウの『Material』タブの『Diffuse』の"色設定"をクリック

- 表示されたカラーボックスで色を設定
- R:0.2
- G:0.6
- B:1.0
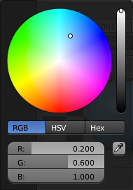
- R:0.2
- 『Properties』ウインドウの『Material』タブの『Diffuse』の『Intensity(強度、明るさ)』を1.0に設定
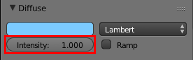
レンダリングを実行
画像ファイルを保存
レンダリングした画像をファイルに出力します。
- 『Properties』ウインドウの『Render』タブの『Dimensions』の『Resolutions』で画像のサイズを設定(今回はデフォルトのまま)
- 『Properties』ウインドウの『Render』タブの『Output』でPNGの出力先のフォルダを設定
- 『Properties』ウインドウの『Render』タブの『Output』の『Compression』でPNGの圧縮率を設定(今回はデフォルトのまま)

- キーボードの『F3(fn + F3)』を押下
- ”保存先のフォルダ”と"ファイル名"を入力し、『Save As Image』をクリック
下図は出来上がった画像です。
Gimp(画像編集ソフト)で余白を削除し、サイズを縮小しています。
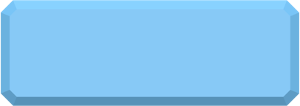
今回の成果物
作成したBlenderファイルです。
- https://github.com/githubmorley/blog-files/blob/master/160106/blender.blend
リンク先のページ内の『Raw』を右クリックして、『リンク先を別名で保存』をクリックするとダウンロードできます。