『英語が苦手だけど、ちゃんと読んだら何か良いこと書いてるかもしれない。』ということで、Cocosのドキュメントを章ごとに訳しています。
今回は『Environment Configuration(環境構成)』の章です。
Cocosのドキュメントの場所
ドキュメントは、下記のサイトで見ることが出来ます。
・http://www.cocos.com/doc/document_en/
『Environment Configuration(環境構成)』の章は『Cocosドキュメント』の下記の場所にあります。
・『Cocos』-『Chapter1:Cocos Overview』-『Environment Configuration』
*以下、太字は 『Cocosドキュメント』の文章を訳したものです。太字の後に手順等を補足しています。
Cocosの環境構成
『Cocos』をWindowsで使用する場合は、『Visual Studio Ultimate 2013』のダウンロードとインストールを行って下さい。
『Cocos』を『Mac OS X』で使用する場合は、『Xcode 6.3.2』のダウンロードとインストールを行って下さい。
- Macの場合、『Xcode』は『App Store』から入手して下さい。
私はインストール済みだったので細かい手順は負えてません;
私が使用しているXcodeのバージョンは、Xcode Version 6.4 です。
インストール後、次の手順に従って下さい。
1.『Cocos』を起動して、(左サイドメニューの)『Cocos Store』をクリック
2.検索バーで"Cocos Framework"を検索し、ダウンロードとインストールを行って下さい。
- 検索バーで"Cocos Framework "を検索
- 『Cocos Framework v3.7.1』を選択し、『download』をクリック
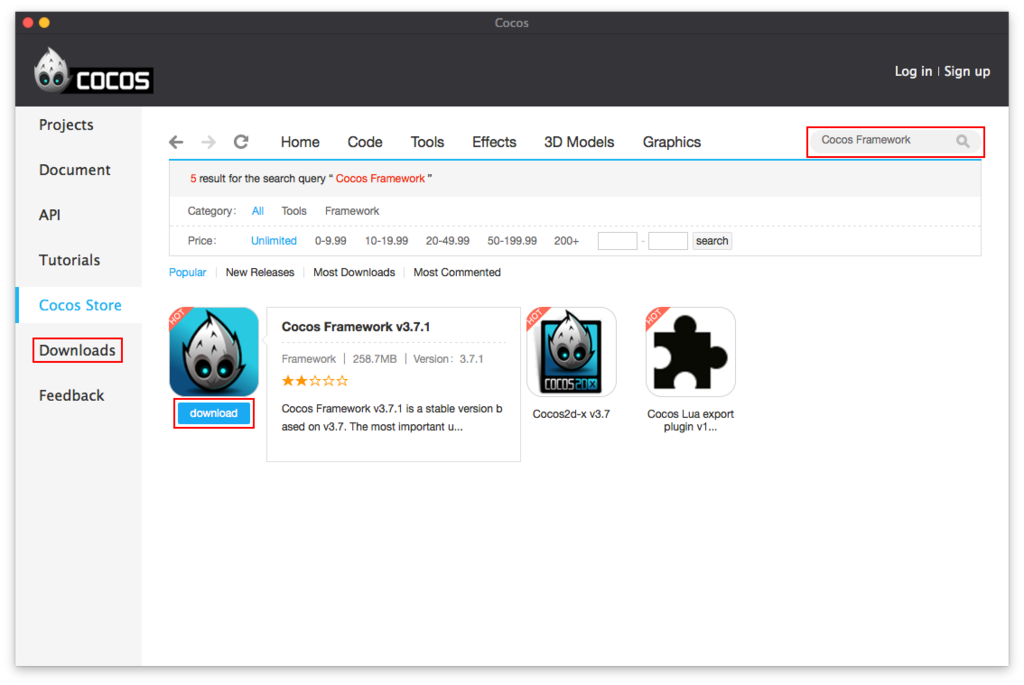
- Cocos』の左サイドメニューの『Downloads』をクリック
- 『Downloading』をクリックし、ダウンロードの進捗を確認
- ダウンロード完了後、『Downloaded』をクリックし、『Cocos Framework...』の『Install』をクリック
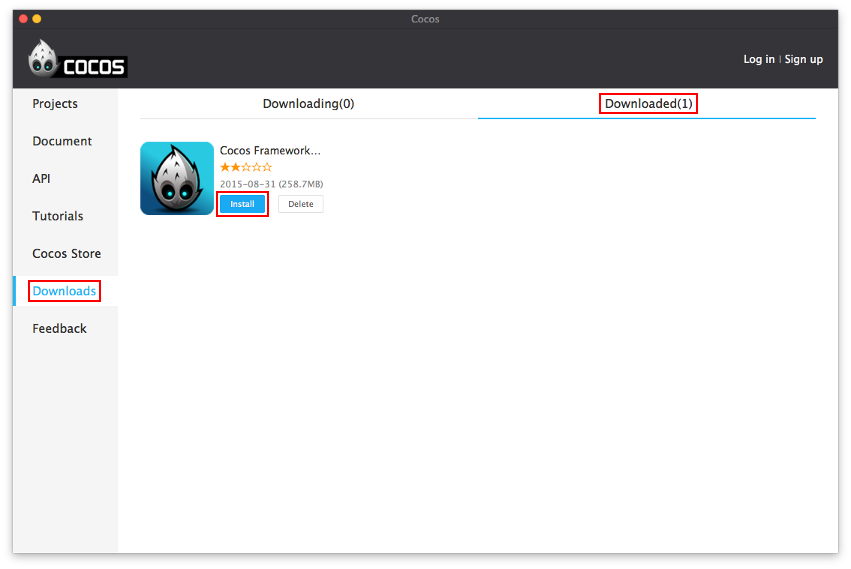
- 『Cocos Framework』のインストーラが起動するので、『続ける』をクリック

- インストール先を選択した後、『インストール』をクリック
- ログインIDとパスワードが求められるので入力し、『ソフトウェアをインストール』をクリック
- 『インストールが完了しました。』の表示を確認し、『閉じる』をクリック
『Cocos Framework』は、デフォルトでは『/Applications/Cocos/frameworks/cocos2d-x-3.7.1』フォルダにインストールされています。
3.検索バーで"NDK"を検索し、ダウンロードとファイルの解凍を行って下さい。
- 『Cocos』の左サイドメニューの『Cocos Store』をクリック
- 検索バーで"NDK"を検索
- 『Android NDK』を選択し、『download』をクリック

- 『Cocos』の左サイドメニューの『Downloads』をクリック
- 『Downloading』をクリックし、ダウンロードの進捗を確認
- ダウンロード完了後、『Downloaded』をクリックし、『Android NDK』の『Open』をクリック
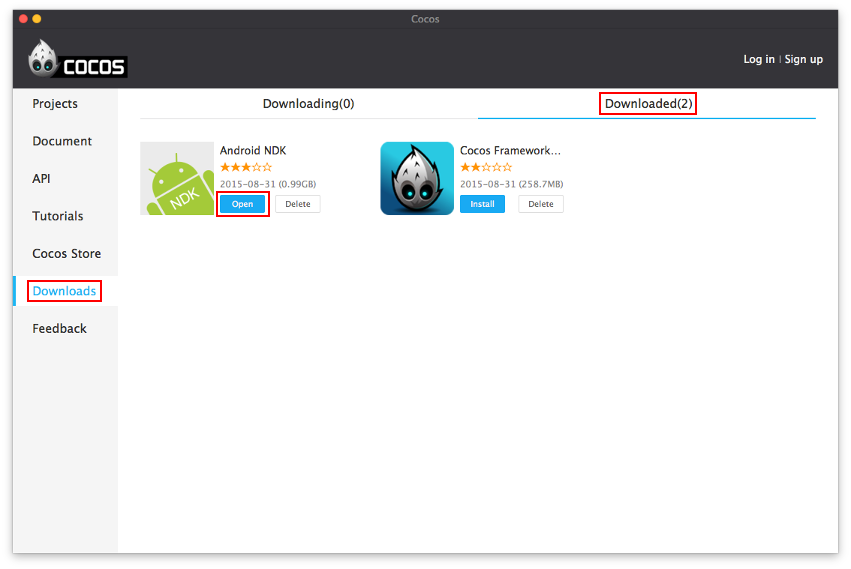
- ダウンロード先のフォルダが開くので『android-ndk-r10c-macosx.zip』をダブルクリックして解凍
4.検索バーで"SDK"を検索し、ダウンロードとファイルの解凍を行って下さい。
- 『Cocos』の左サイドメニューの『Cocos Store』をクリック
- 検索バーで"SDK"を検索
- 『Android SDK』を選択し、『download』をクリック
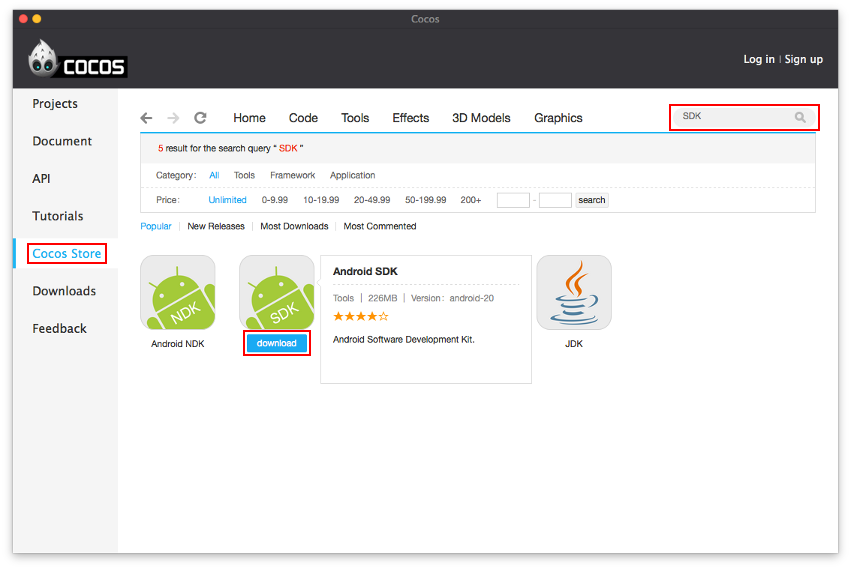
- 『Cocos』の左サイドメニューの『Downloads』をクリック
- 『Downloading』をクリックし、ダウンロードの進捗を確認
ダウンロード完了後、『Downloaded』をクリックし、『Android SDK』の『Open』をクリック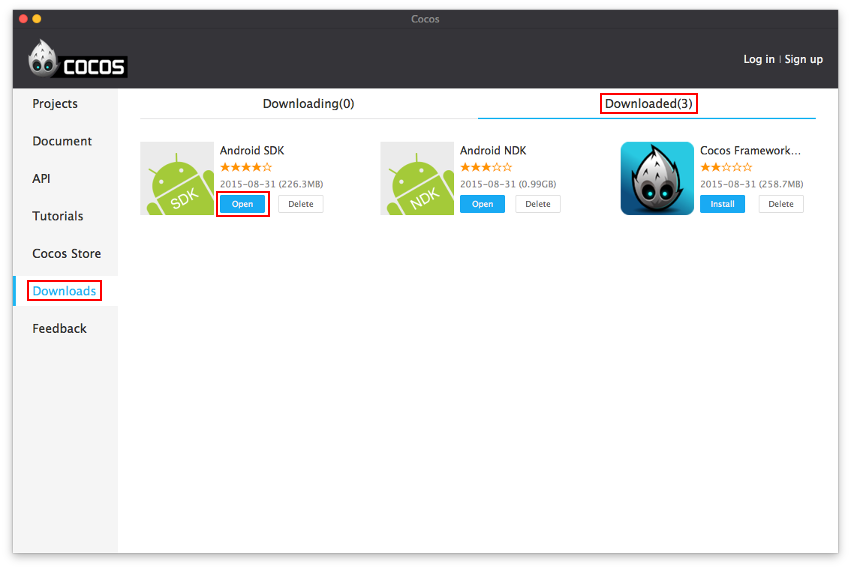
4.検索バーで"JDK"を検索し、ダウンロードとインストールを行って下さい。
- 『Cocos』の左サイドメニューの『Cocos Store』をクリック
- 検索バーで"JDK"を検索
- 『JDK』を選択し、『download』をクリック
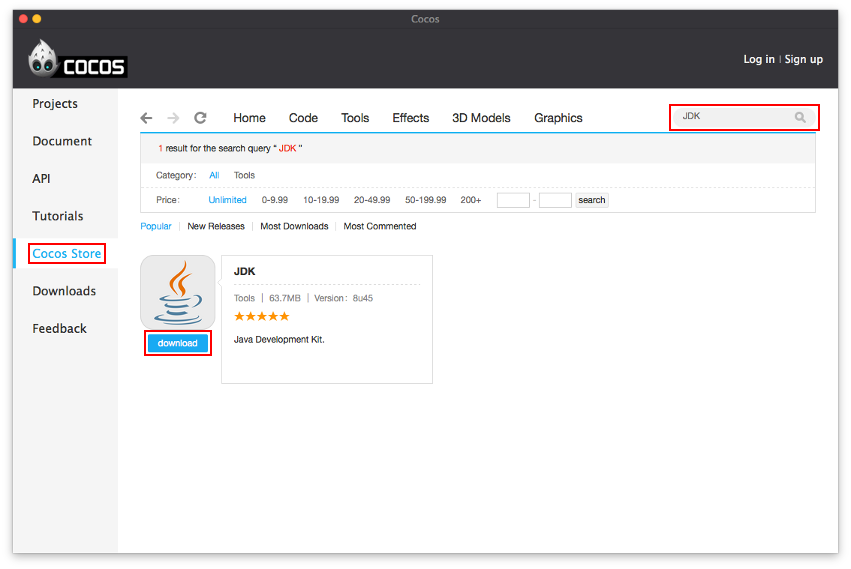
- 『Cocos』の左サイドメニューの『Downloads』をクリック
- 『Downloading』をクリックし、ダウンロードの進捗を確認
- ダウンロード完了後、『Downloaded』をクリックし、『JDK』の『Install』をクリック

私の環境では『JDK』がインストール済みだったため、『"JDK" has been installed.』と表示され、インストーラが起動しませんでした。
JDKのインストーラが起動した人は、インストーラの指示に従ってインストールして下さい。
5.検索バーで"Code IDE"を検索し、ダウンロードとインストールを行って下さい。
<<(2015/09/07 09:40追記):『Cocos Store』で『Code IDE 2.0.0-beta』が見つからなくなってますね。他の入手方法等について『Cocos Code IDEの入手について - モーリーのメモ』に書きましたので、ご参考まで。>>
- 『Cocos』の左サイドメニューの『Cocos Store』をクリック
- 検索バーで"Code IDE"を検索
- 『Code IDE 2.0.0-beta』を選択し、『download』をクリック
- 『Cocos』でダウンロード出来るのは、beta版しかありませんでした。
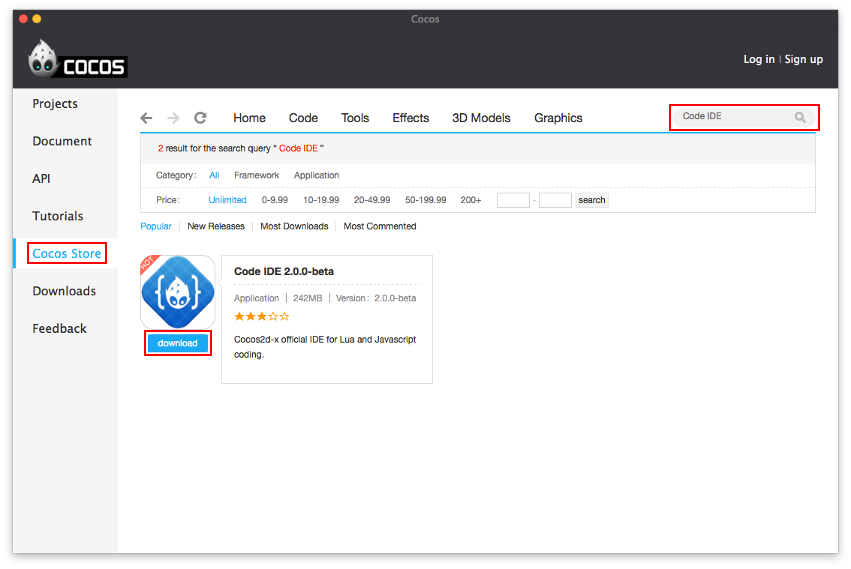
- 『Cocos』の左サイドメニューの『Downloads』をクリック
- 『Downloading』をクリックし、ダウンロードの進捗を確認
- ダウンロード完了後、『Downloaded』をクリックし、『Code IDE 2.0.0-b...』の『Install』をクリック
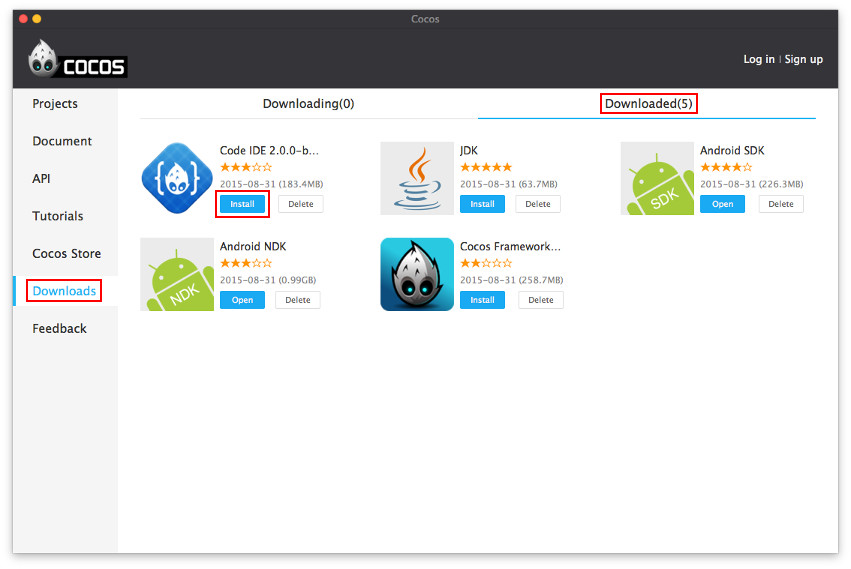
- 『cocos-code-ide-2.0.0-beta.dmg』が開くので、『Agree』をクリック
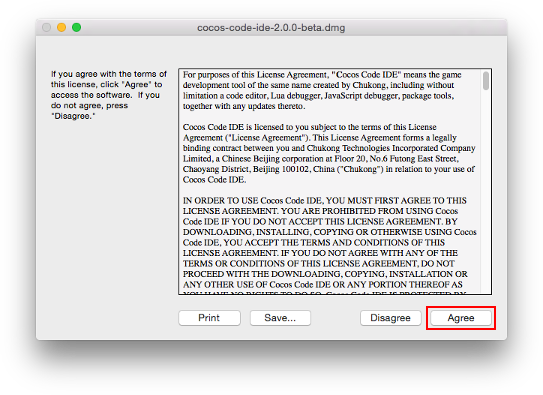
- 次のウインドウが開くので、『Cocos Code IDE』のアイコンを『Applications』のアイコン上にドラッグ&ドロップ

『/Applications』フォルダに『Cocos Code IDE』がインストールされます。
以上でです。
