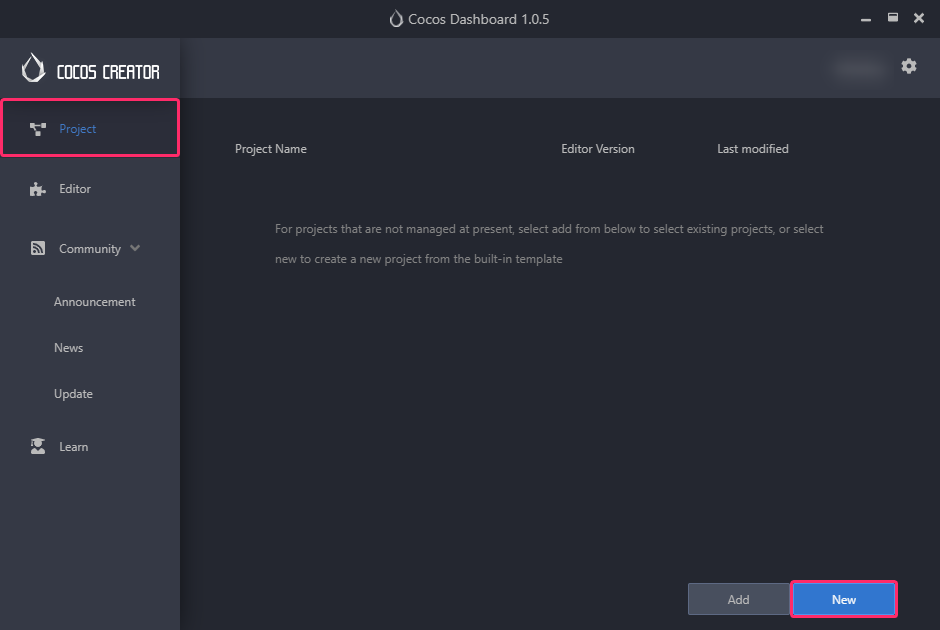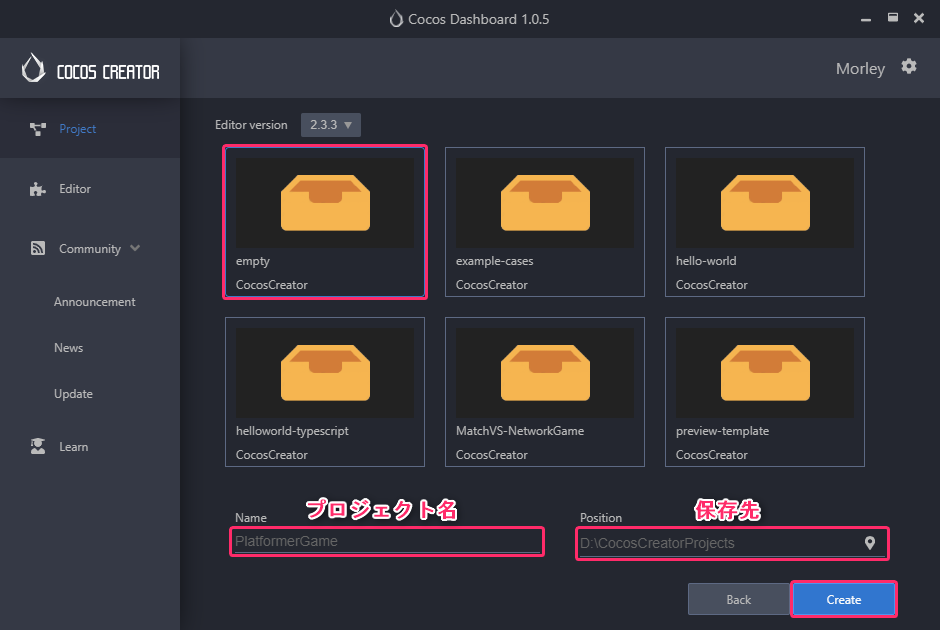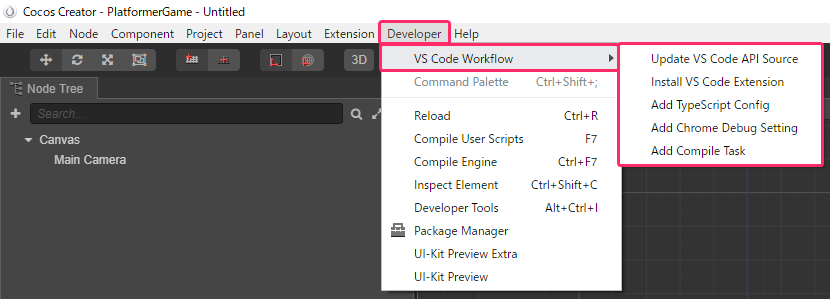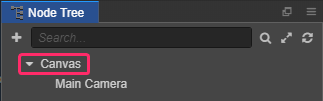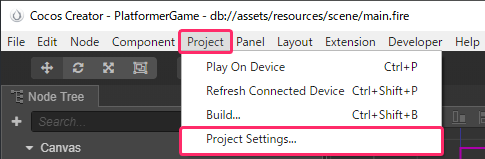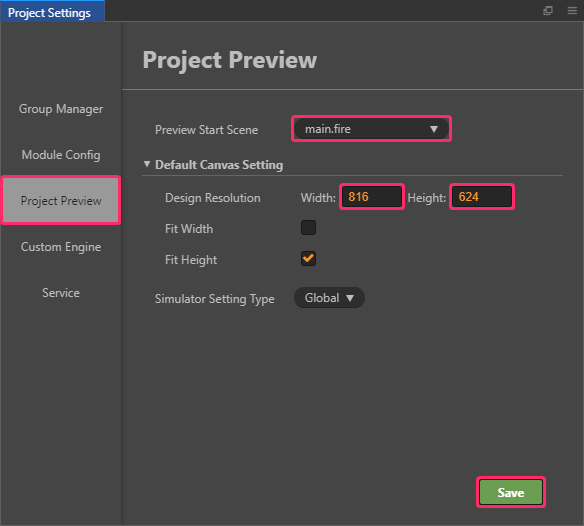◆ Cocos Creatorでスーパーマリオみたいな2Dアクションゲームを作ります。◆
画像等の素材の入手、開発環境のセットアップから開始して、なるべく詳細に手順を載せていきます。
◆ このシリーズの他の記事を見るには『PlatformerGame』タグをクリックして下さい。◆
アクションゲームには、プレイヤー、敵、足場のブロック、アイテム、スコア表示、カメラ、メニュー等の要素があります。
これらを物理エンジン、タイルマップ、アニメーション、パーティクル、ビットマップフォントといった便利なシステムやツールを使って作ります。必要な素材やツールはなるべく無料のものを使います。
Cocos Creatorは無料で使えるマルチプラットフォーム対応の開発環境です。
特にブラウザでサクサク動くゲームが作れるのが魅力です。『RPGアツマール(niconicoの自作ゲーム投稿コミュニティサービス)』に投稿することも出来ます。
今回は、Cocos Creatorのインストールから、新規プロジェクトの作成、そしてデバッグ環境を構築するまでを行います。デバッグ環境の構築では、繰り返し作業を楽にする設定を紹介します。
Cocos Creatorを使うなら何を作るにしても、まず行う作業なので、ぜひ参考にして下さい。
【 注意 】この記事で使用しているCocos Creator v2.3.3は、VS Codeのデバッグ実行でブレークポイントが機能しないバグがあので、v.2.3.2を使用して下さい。
v.2.3.2は、Cocos DashboardのEditorのDownloadボタンからインストール出来ます。
既存のプロジェクトのEditor Versionは、下図のように切り替えます。一度確認のメッセージが表示されます。

目次
使用環境
私が使用している環境です。
- OS:Windows 10 Home
- ブラウザ:Google Chrome (64-bit)
- 開発環境:Cocos Creator v2.3.3
- コードエディタ:Visual Studio Code(以下VS Code)
Cocos Creatorをインストールする
最初に『Cocos DashBoard』をインストールして、次に『Cocos DashBoard』上で、エディターをインストールします。
- 下記のサイトを開きます。
www.cocos.com
- 『V2.3.3』の『DOWNLOAD DASHBOARD』をクリックします。
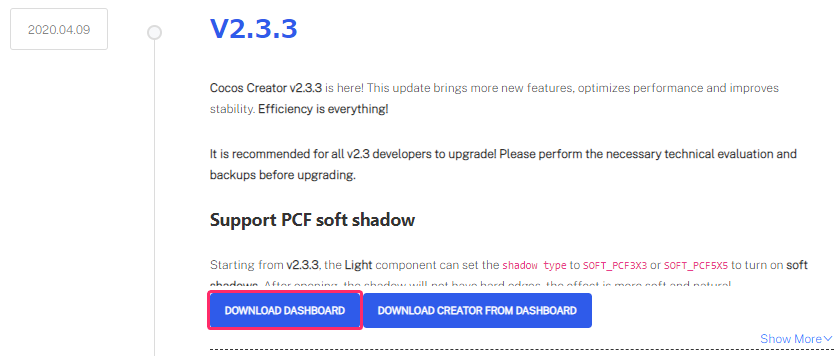
『CocosDashboard-v1.0.5-win32-040209.exe』がダウンロードされます。Windowsで作業
- 『CocosDashboard-v1.0.5-win32-040209.exe』をダブルクリックして実行します。
- 『OK』をクリックします。
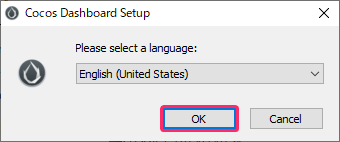
- インストール先を入力して『I agree to the License terms and conditions.』にチェックを入れた後、『INSTALL』をクリックします。
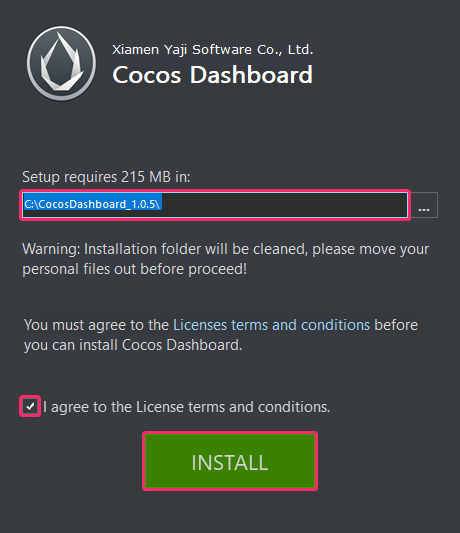
- 『Next』をクリックします。
Windowsアプリケーションを作りたい場合は『Install Visual Studio 2017』にチェックします。
チェックを入れなくてもブラウザで動くアプリは作成できます。

- 『このアプリがデバイスに変更を加えることを許可しますか? CocosDashBoard』で『はい』をクリックします。
インストールが実行されます。
- 『Run』をクリックします。
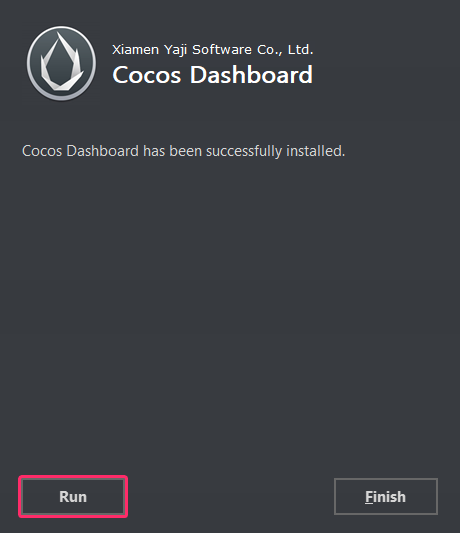
Cocos Dashboardが起動します。Cocos Dashboardで作業
- アカウントとパスワードを入力して、『Sign in』をクリックします。
アカウントが未作成の場合は『Sign up』をクリックすると登録ページが開きます。
メールアドレスを登録して、送られてくるメールで認証する形式です。
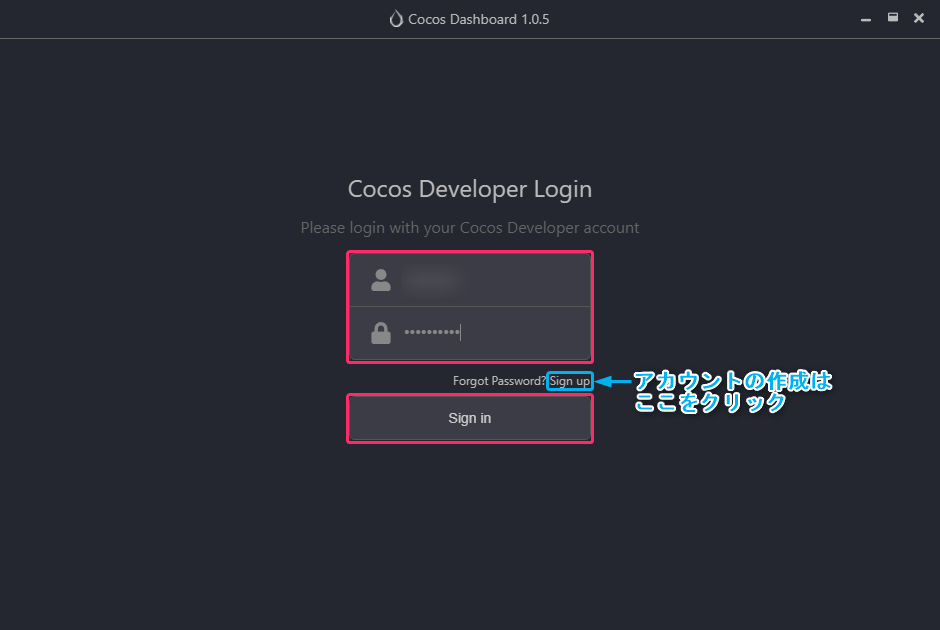
- 『Editor』タブを開いて、『Download』をクリックします。

- 『Cocos Creator 2.3.3』のインストールボタンをクリックします。
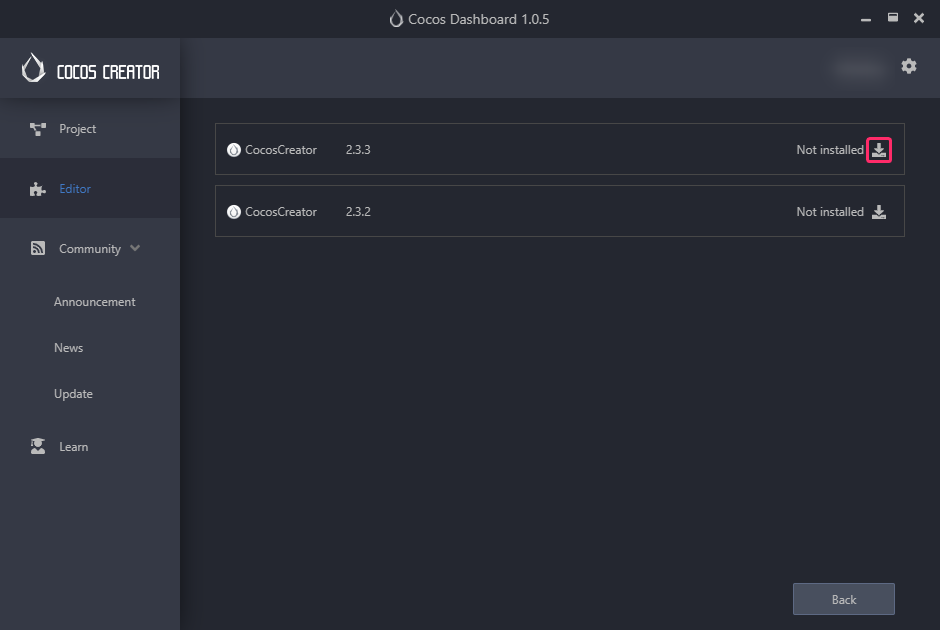
エディターがインストールされます。
ブラウザで作業
VS Codeのインストール
VS CodeはMicrosoft製の無料で使えるコードエディタです。
インストールした後に日本語化とChromeでデバッグするための拡張機能を追加します。
- 下記のサイトを開きます。
code.visualstudio.com
- サイト内の『Download for Windows Stable Build』をクリックします。
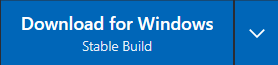
『VSCodeUserSetup-x64-1.44.2』がダウンロードされます。
- 『VSCodeUserSetup-x64-1.44.2』をダブルクリックして実行します。
- 『同意する』を選択して、『次へ』をクリックします。
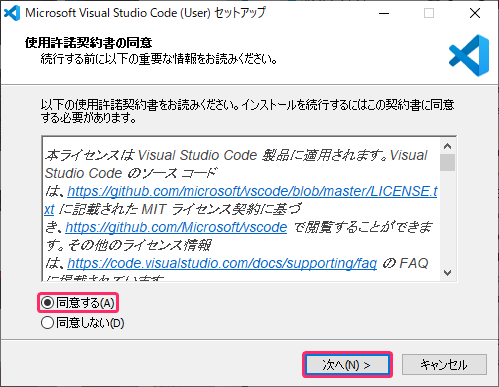
- インストール先を指定して、『次へ』をクリックします。
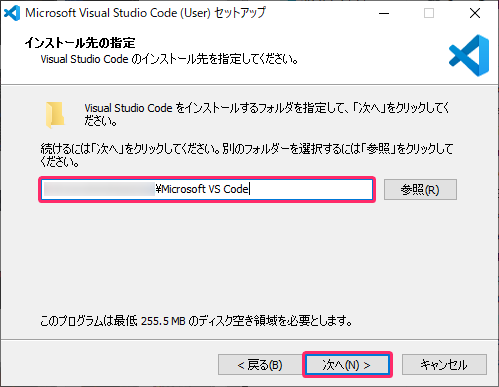
- そのまま『次へ』をクリックします。
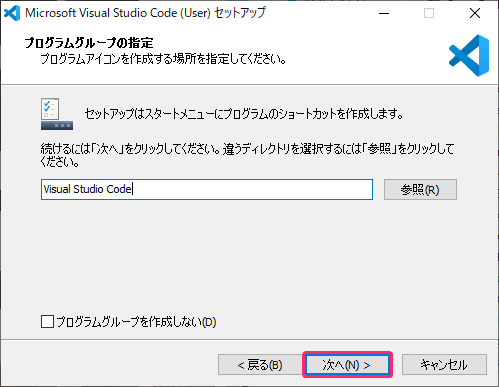
- 任意の追加タスクを選択して、『次へ』をクリックします。
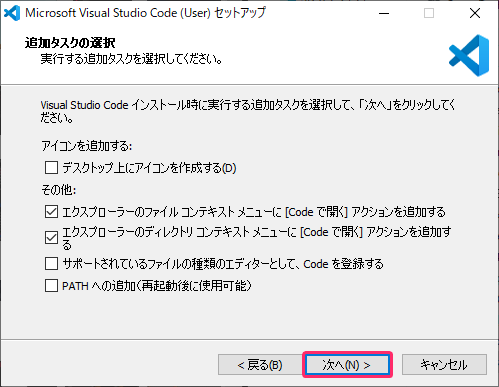
- 『インストール』をクリックします。

- 『完了』をクリックします。
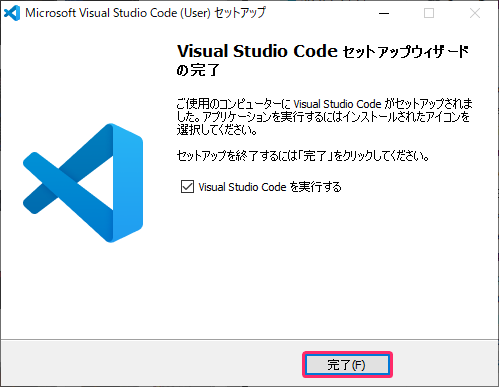
VS Codeが起動します。VS Codeで作業
- 『Extensions』のアイコンをクリックして、検索窓に"Japanese Language Pack for Visual Studio Code"と入力し、検索結果の『Install』をクリックします。
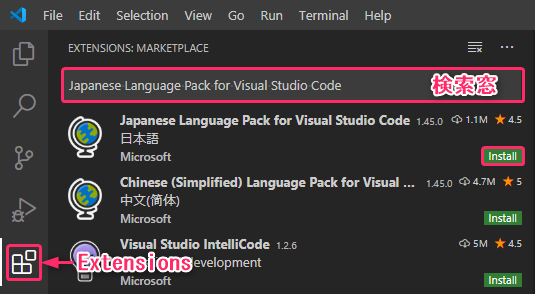
日本語化されるのは再起動後です。続けてインストールします。
- 検索窓に"Debugger for Chrome "と入力し、検索結果の『Install』をクリックします。
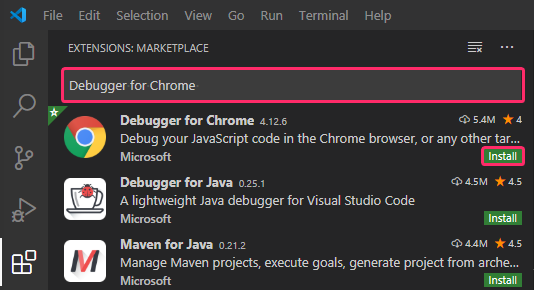
- VS Codeを閉じます。
ブラウザで作業
画像を入手する
キャラクター、背景、足場ブロック類、アイテム等の画像を入手します。
- 下記のサイトを開きます。
いろいろな人がゲームに使える画像を提供してくれているサイトです。
マリオ的なゲームのジャンル名:”platformer”で検索すると素材が見つかります。
opengameart.org
- ライセンスを確認します。
ページの左側にライセンス表示があり、クリックするとライセンスの詳細が分かります。
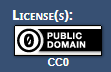
今回使う画像は『CC0 1.0ユニバーサル (CC0 1.0)』で、商用目的でも許可なく使うことが出来ると書いてありました。ありがたいです。
- 『Platformer Pack Redux (360 assets).zip』をクリックして入手します。

Windowsで作業
- 『Platformer Pack Redux (360 assets).zip』を右クリック→『すべて展開』→『展開』をクリックして解凍します。
ブラウザで作業
新規プロジェクトを作成する
Cocos Creatorの新規プロジェクトを作成します。
VS Codeのデバッグ構成ファイルを編集する
ここで行うのは、記事の冒頭に書いた『繰り返し作業を楽にする設定』です。
VSCodeからデバッグ実行する際には、下記の手順を毎回行う必要があります。
- 『Assets』パネルで『assets』フォルダを右クリック→『Create』→『Folder』をクリックします。
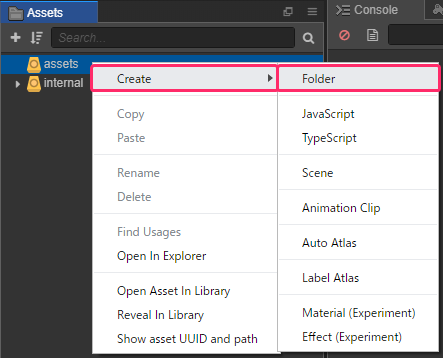
- 作成されたフォルダの名前を"script"に変更します。

- 『script』フォルダを右クリック→『Create』→『Typescript』をクリックします。
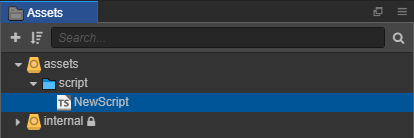
『NewScript』はVS Codeを起動してプロジェクトフォルダを開くために作っています。
また後で名前を変更して使います。
- 作成した『NewScript』をダブルクリックします。
VS Codeが起動します。VS Codeで作業
- 『エクスプローラー』で『.vscode』のツリーを展開します。
『launch.json』と『tasks.json』が表示されます。

- 『エクスプローラー』で『launch.json』をクリックして開き、下記のコードを貼り付けて保存します。
{ "version": "1.4.0", "configurations": [ { "name": "Creator Debug: Launch Chrome", "type": "chrome", "request": "launch", "url": "http://localhost:7456", "sourceMaps": true, "userDataDir": "${workspaceRoot}/.vscode/chrome", // "diagnosticLogging": false, // ← コメントアウトする "pathMapping": { "/preview-scripts/assets": "${workspaceRoot}/temp/quick-scripts/assets", "/": "${workspaceRoot}" }, // ←『,(カンマ)』を追加 "preLaunchTask": "compile" // ← 事前に実行するタスクを登録 } ] }
- 『tasks.json』をクリックして開き、下記のコードを貼り付けて保存します。
{ // See https://go.microsoft.com/fwlink/?LinkId=733558 // for the documentation about the tasks.json format "version": "2.0.0", "tasks": [ { "label": "compile", "command": "curl", "args": ["http://localhost:7456/update-db"], "type":"shell", // "isShellCommand": true, "isBackground": false, // ← falseに変更 "group": "build", "presentation": { // Reveal the output only if unrecognized errors occur. "reveal": "always" } } ] }
Cocos Creatorで作業
これでVSCodeでデバッグを実行した際に、Cocos Creatorを開かなくてもコードの変更が反映されるようになります。
実行時の解像度(表示サイズ)を設定する
ここでは『RPGアツマール』の推奨サイズの『W:816×H624』に設定します。
シーンファイルを保存する
最初から『Scene』パネルに表示されているシーンは保存されていません。名前を付けて『scene』フォルダに保存します。
- 『Assets』パネルで『assets』フォルダに『scene』フォルダを作ります。
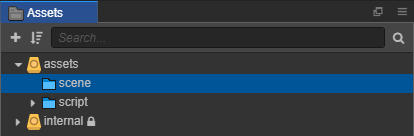
- 『Ctrl + S』キーを押して、『assets/scene』フォルダに”main”という名前を付けて保存します。

下図のようになります。
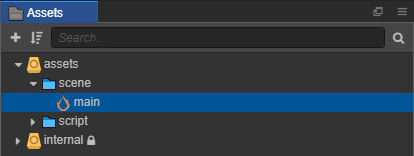
Cocos Creatorで作業