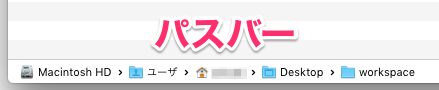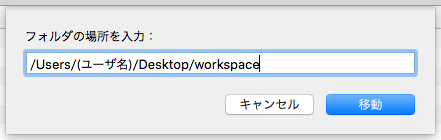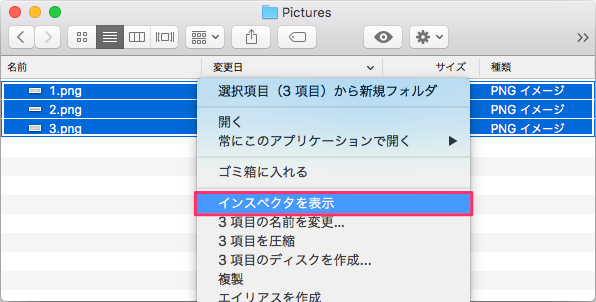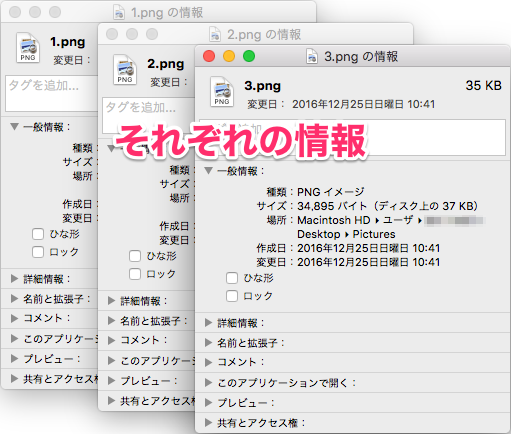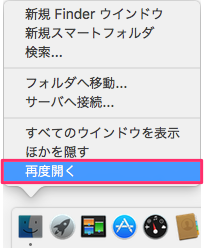Macの操作はまだまだ勉強中ですが、今まで覚えた操作で個人的にもっと早く知っておきたかった操作を何個かピックアップしてみました。
Finder関連
ファイルの移動(切り取り→貼り付け)
| 操作 |
- Finderで、"移動するファイル"を選択
- キーボードの『command + c』を押す
- 移動先のフォルダを開く
- キーボードの『command + option + v』を押す
|
文字の切り取りは、『command + x』→『command + v』なのにファイルは違います。ややこしい。
親フォルダ(上の階層のフォルダ)に移動
| 操作 |
Finderで、キーボードの『command + ↑(矢印キーの上)』を押す |
Mac使い始めの頃、『アレ?親フォルダに行けない。』ってなることがありました。
パスバーを表示
| 操作 |
Finderで、キーボードの『option + command + p』を押す |
Finderの下部にパスバーを表示します。
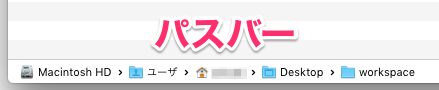
パスバーのフォルダをダブルクリックすると、そのフォルダに移動します。
パスを入力してフォルダを開く(隠しフォルダも開ける)
| 操作 |
- Finderで、キーボードの『shift + command + g』を押す
- 入力欄が表示されるので、パスを入力して『移動』をクリック
|
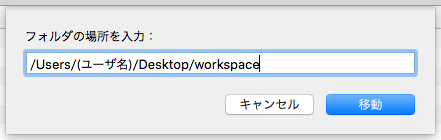
隠しフォルダも開くことが出来ます。
ファイル(フォルダ)のフルパスをコピー
| 操作 |
- Finderで、ファイルを右クリック
- キーボードの『option』を押しながら、
『"ファイル名"のパス名をコピー』をクリック
|
ファイルのクイックルック(中身をぱっと見る)
| 操作 |
- Finderで、ファイルを選択
- キーボードの『space』を押す
|
テキスト、画像、動画、音楽ファイル等をすばやく確認出来ます。
音楽ファイルはダブルクリックするとiTunesに登録されちゃうので、確認だけならクイックルックが便利です。
ファイルのQuick Look(中身をぱっと見る)
| 操作 |
- Finderで、ファイルを選択
- キーボードの『space』を押す
|
テキスト、画像、動画、音楽ファイル等をすばやく確認出来ます。
音楽ファイルはダブルクリックで開くとiTunesに登録されちゃうので、確認だけならQuickLookが便利です。
複数ファイルの情報を見る(インスペクタ)
| 操作 |
- Finderで、複数のファイルを選択
- 右クリックでメニューを表示
- キーボードの『option』を押しながら『インスペクタを表示』
をクリック
|
『option』を押すと『情報を見る』が『インスペクタを表示』に変わります。
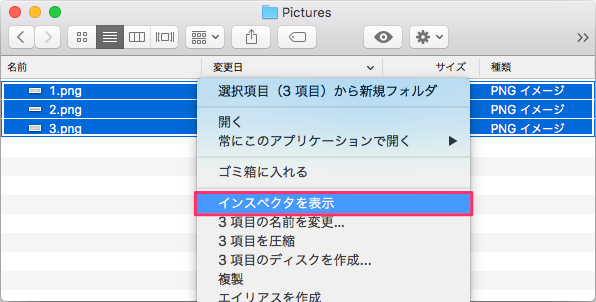
『インスペクタを表示』の場合、複数のファイルをまとめた情報(合計サイズ等)が開く

『情報を見る』の場合、それぞれのファイルの情報が開く
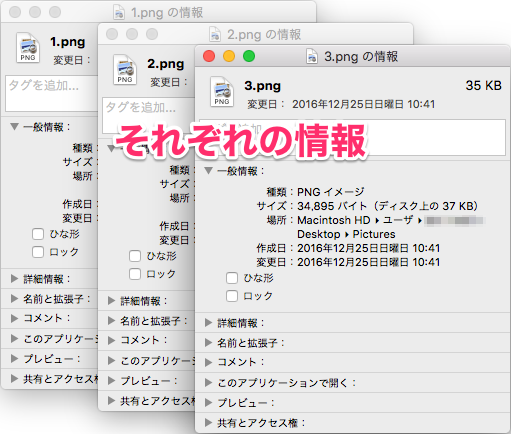
複数ファイルをフォルダにまとめる
| 操作 |
- Finderで、ファイルを複数選択
- 右クリックでメニューを表示
- 『選択項目(n項目)から新規フォルダ』をクリック
|
地味に手間が短縮できます。
ショートカットだとファイルを選んで『control + command + n』です。
Finderがリスト表示の時の動きがちょっと楽しいです。
Finderの再起動
| 操作 |
- キーボードの『option』を押しながら、DockのFinderを右クリック
- 『再度開く』をクリック
|
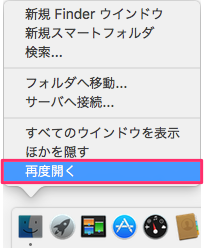
『option』を押し"ながら"、右クリックしないと『再度開く』が表示されません。
隠しファイルとフォルダを表示
| 操作 |
- 『ターミナル(/Applications/Utilities/Terminal.app)』を起動

- ターミナルに下記のコードを貼り付け、キーボードの『return』を押す
defaults write com.apple.finder AppleShowAllFiles TRUE
- ターミナルに下記のコードを貼り付け、キーボードの『return』を押す
killall Finder
|
Finderが再起動され、隠しファイルとフォルダが表示されます。
隠しファイルとフォルダを非表示
| 操作 |
- 『ターミナル(/Applications/Utilities/Terminal.app)』を起動

- ターミナルに下記のコードを貼り付け、キーボードの『return』を押す
defaults write com.apple.finder AppleShowAllFiles FALSE
- ターミナルに下記のコードを貼り付け、キーボードの『return』を押す
killall Finder
|
Finderが再起動され、隠しファイルとフォルダが非表示になります。
デスクトップを表示(元に戻す)
| 操作 |
キーボードの『command + (fn) + F3』を押す |
- 『fn』が必要な場合:F1、F2等をファンクションキーとして使用
- 『fn』が不要な場合:画面の明るさや音量等の特殊機能キーとして使用
トラックパッドを指4本で左右にスワイプしてもデスクトップが表示されます。
左手の指2本と、右手の指2本で左右に開くようにすると簡単かもしれません。
画面全体を撮る
| 操作 |
キーボードの『command + shift + 3』を押す |
あとがき
右クリックのメニューの中には『option』キーを押すと変化するものがあります。押すと新たな発見があるかもしれません。