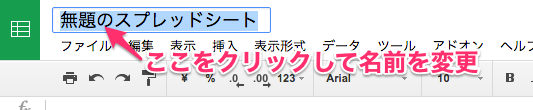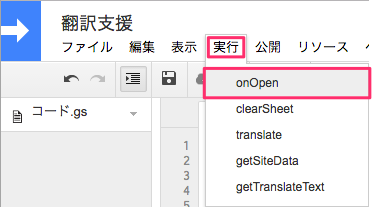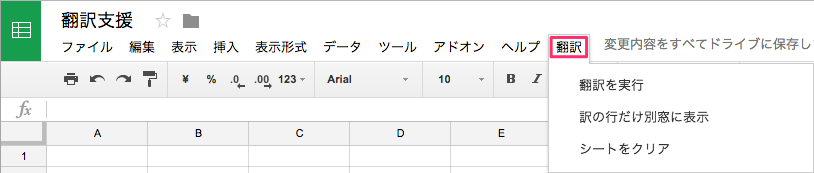私は英語の文章を読むときは、翻訳サイトにたよりまくりです。
翻訳サイトの精度は以前より良くなっていると感じますが、それでも変な日本語になるケース少なくないです。
なので、何個かの翻訳サイトの訳を見比べて、意味の通るように訳すことが多いです。
この何個かの翻訳サイトの訳を集める作業が面倒くさいので、自動化します。
こんな感じにします。
↓訳したい英文をスプレッドシートに貼り付けます。

↓翻訳サイトから翻訳結果を取得し、下図のように並べて表示します。

翻訳結果を参考にして、『訳』の行に自分の訳を書きます。
ちなみに、翻訳サイトの仕様が変わると使えなくなります。
あしからず。
目次
使用環境
私が使用している環境です。
- Mac OS X El Capitan Version 10.11.6
- ブラウザ:Google Chrome Version 54.0.2840.98 (64-bit)
翻訳サイトについて
翻訳サイトのリスト
私がよく使う翻訳サイトは、下記の3つです。
他にもいっぱいあります。
使用する翻訳サイトの条件
この中で、今回の自動化に使うのは下記のものです。
- 無料で使用できる
- ログインが必要ない
- URLに原文(訳したい英文)を送って、翻訳結果のページが得られる
- 翻訳結果のページから翻訳部分だけテキストの検索で抽出できる
これに該当したのは、下記の3つです。
翻訳サイトの仕様
使用する翻訳サイトで、英語から日本語に訳す場合の仕様です。
URLの形式と、翻訳結果のページ内で翻訳を表示している部分のタグを調べました。
原文(訳したい英文)は、URLに使えない文字を変換(半角スペースを%20にする等)する必要があります。
下記は『This is a pen.』を翻訳する際の例です。
Weblio 翻訳
| URL | http://translate.weblio.jp/?lp=EJ&lpf=EJ&originalText=This%20is%20a%20pen. |
| 翻訳部分 | <div class=transResultMain ID=transResultMainLn><ol><li class=translatedTextAreaLn><span>これは、ペンです。</span> |
翻訳結果が複数の場合、1つ目だけ使用します。
<ol>の部分が<ul>になる場合がありました。
Excite 翻訳
| URL | http://www.excite.co.jp/world/english/?before=This%20is%20a%20pen.&wb_lp=ENJA |
| 翻訳部分 | <textarea id="after" class="resizable" cols="37" rows="13" name="after">これはペンである。</textarea> |
Dictionary.com 翻訳
| URL | http://translate.reference.com/translate?src=en&dst=ja&query=This%20is%20a%20pen. |
| 翻訳部分 | <textarea class="form-control targetArea" id="clipboard-text" rows="1" cols="26" placeholder="Translation" readonly>これはペンです。</textarea> |
スプレッドシートで作成
以上を踏まえて、冒頭で書いた機能を作ります。
ちなみに、Googleスプレッドシートは、無料で使えるオンラインの表計算(Excelみたいな)アプリです。
利用するにはGoogleアカウントが必要です。
4.コードをコピペする
- スクリプトエディタの『コード.gs』にあるコードを全て削除
- 下記のコードをコピーして、『コード.gs』に貼り付ける
(右下の『view raw』を別窓で開くと、全選択しやすいです。)
5.コードを保存
- 『保存』ボタンをクリック
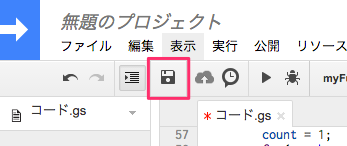
- プロジェクト名を入力して『OK』をクリック
名前は何でも構いません。(『翻訳支援』など)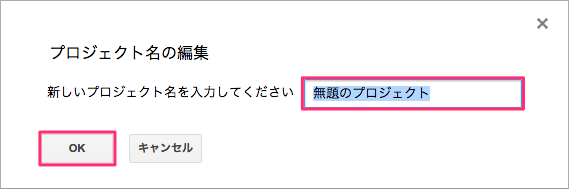
使い方
スプレッドシートの最初のシートに、訳したい英文を貼り付けます。
1行が長すぎるときは、文の区切りに改行を挿れたほうが作業しやすいかもしれません。
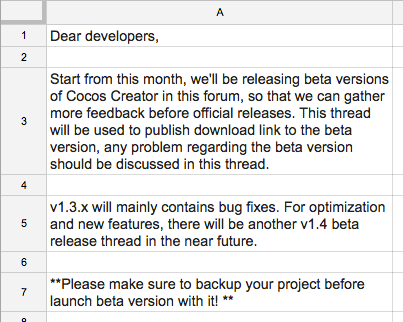
*空行は翻訳の際に無視されます。
メニューの『翻訳』-『翻訳を実行』をクリックします。

しばらくすると、下図のように各翻訳サイトの訳が表示されます。
時間はそれなりにかかります。
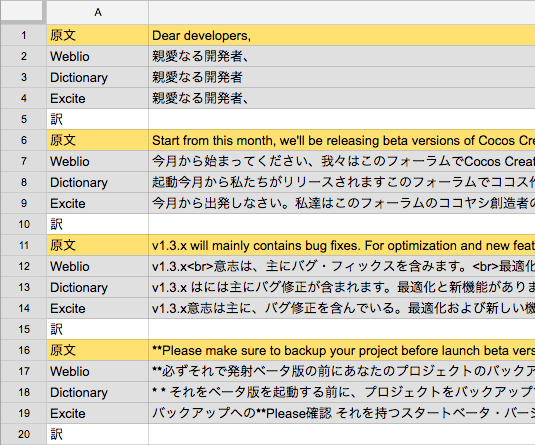
翻訳サイトの訳を参考にして、『訳』の行に自分の訳を書きます。

メニューの『翻訳』-『訳の行だけ別窓に表示』をクリックします。

下図のように、表示されます。
訳文だけを選択できます。
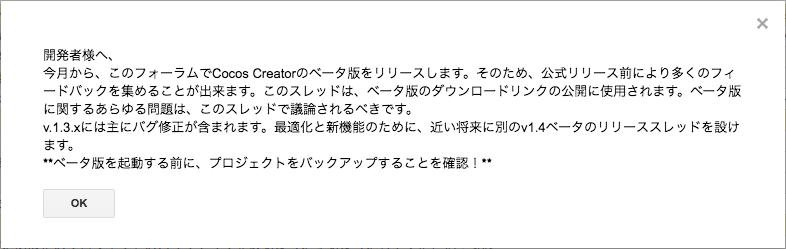
あとがき
翻訳サイトについて調べている時に、他と比べて、Google翻訳がちゃんとした訳になってると感じることがありました。
と思ってたら、Google翻訳の翻訳精度が向上したとのニュースが話題になっているのを発見。
なるほどな〜と思いましたが、Google 翻訳は今回の方法だと訳を抽出できなかったサイトです。
Googleは翻訳のAPIを提供していますが、こちらは有料です。さすがです。
大本命が使えないのは残念ですが、Google翻訳といえど、まだまだ完璧ではないので、比較しながら翻訳するのもまだ意味がある、、はずです。
Google翻訳だけで、すべて事足りるようになれば、それはそれで便利ですし。